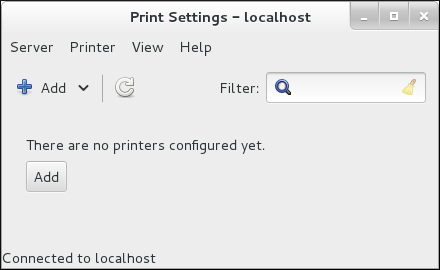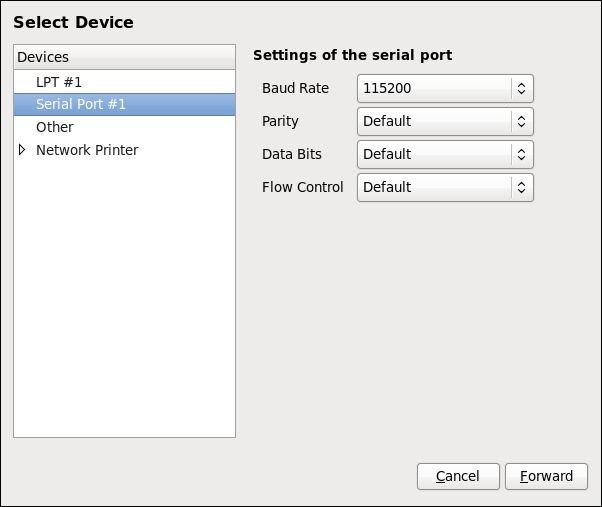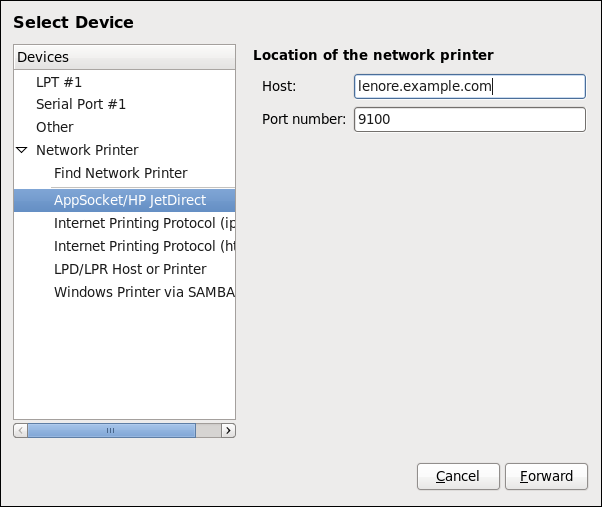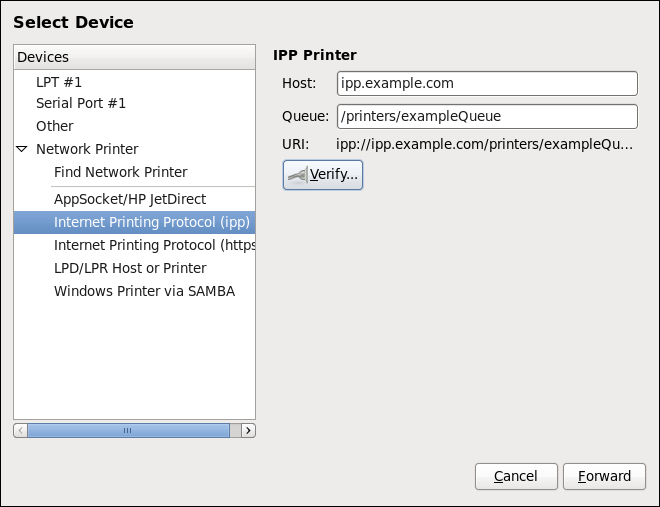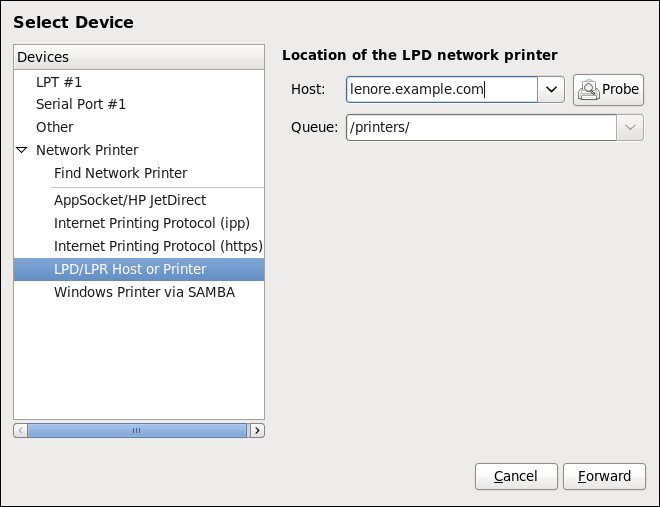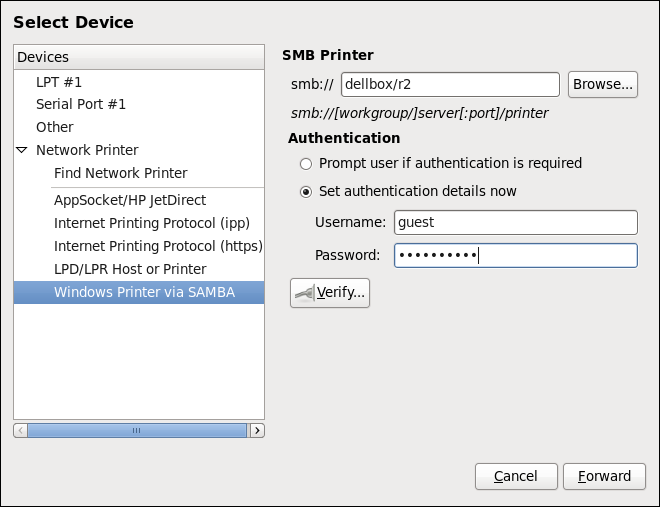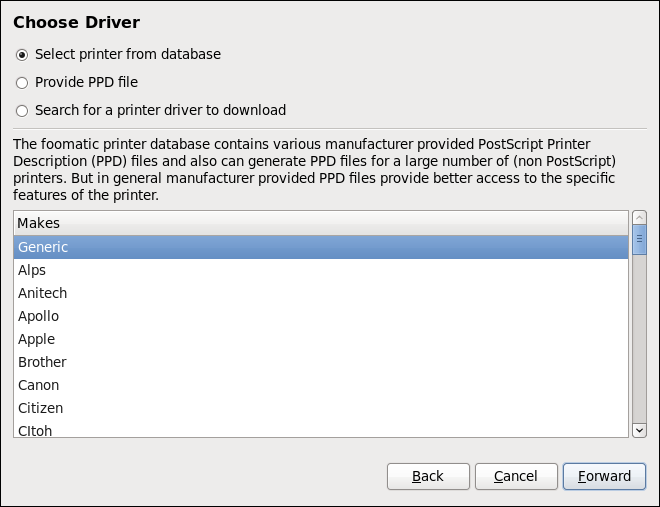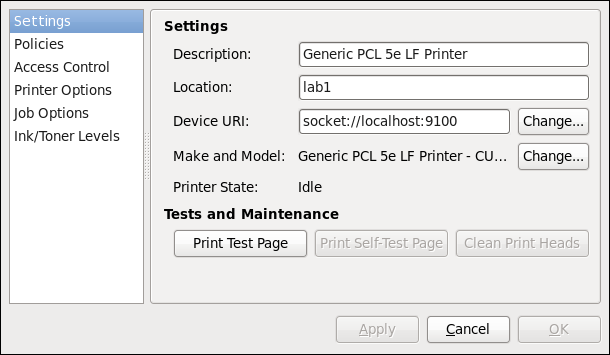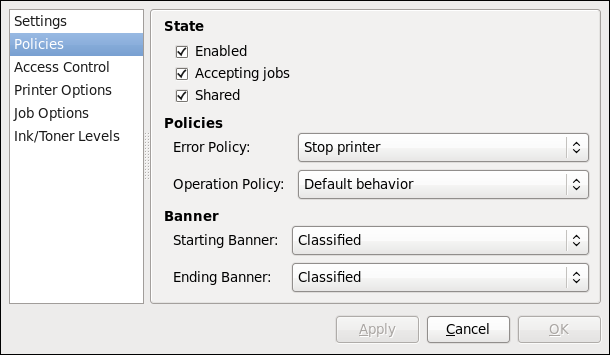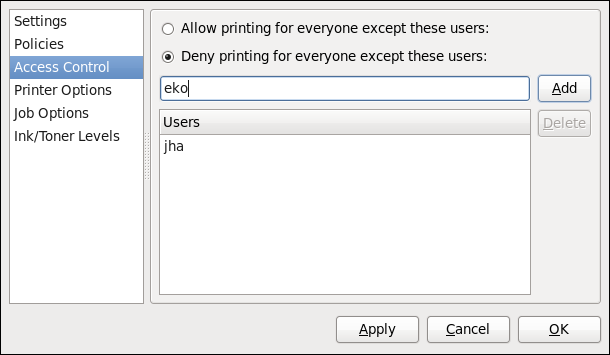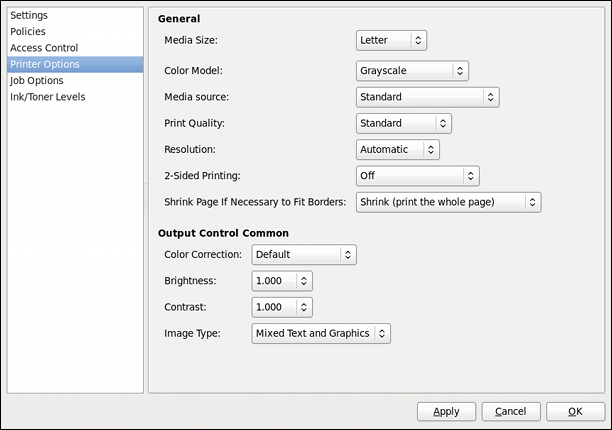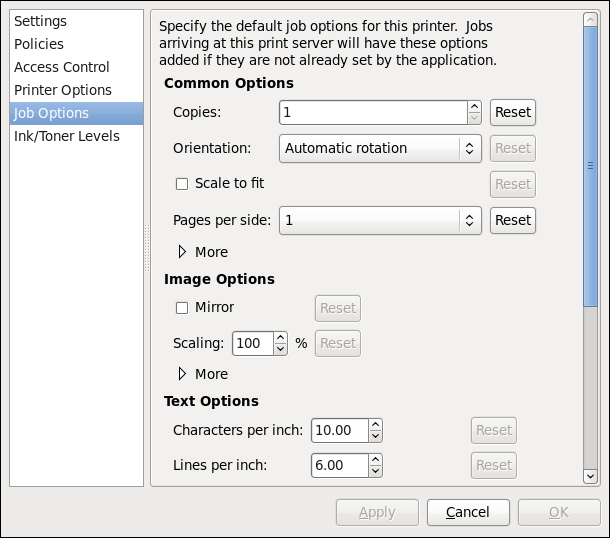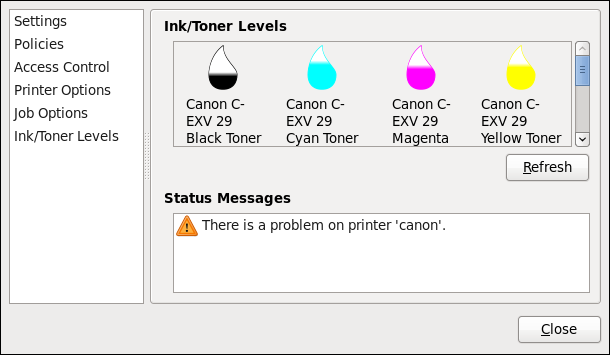16.3. 印刷設定
Print Settings ツールを使用すると、プリンター設定、プリンター設定ファイルの管理、印刷スプールディレクトリー、印刷フィルター、プリンタークラスの管理ができます。
このツールは CUPS (Common Unix Printing System) を基本にしています。CUPS を使用した以前の Red Hat Enterprise Linux バージョンからシステムをアップグレードする場合、アップグレードプロセスは設定を行ったプリンターの設定を保持します。
cupsd.conf の man ページには、CUPS サーバーの設定が記載されています。これには、SSL サポートを有効にするためのディレクティブが含まれています。ただし、CUPS では使用されるプロトコルバージョンのコントロールが許可されません。Resolution for POODLE SSLv3.0 vulnerability (CVE-2014-3566) for components that do not allow SSLv3 to be disabled via configuration settings (設定から SSLv3 を無効にできないコンポーネントで POODLE SSLv3.0 脆弱性 (CVE-2014-3566) を解決する方法) に説明されている脆弱性により、Red Hat はセキュリティー保護のためにこれに依存しないことを推奨しています。stunnel を使用してセキュアなトンネルを提供し、SSLv3 を無効にすることが推奨されます。stunnel の使用方法についての詳細は、Red Hat Enterprise Linux 7 セキュリティーガイド を参照してください。
リモートシステムの 印刷設定 ツールへのアドホックのセキュアな接続は、「X11 転送」 の記載通りに、SSH で X11 転送を使用します。
CUPS Web アプリケーションまたはコマンドラインから直接、同一および追加の動作をプリンターで実行できます。Web ブラウザーでアプリケーションにアクセスするには http://localhost:631/ を開いてください。CUPS マニュアルについては、この Web サイトの Home タブのリンクからご覧ください。
16.3.1. 印刷設定の設定ツールの起動
印刷設定 設定ツールを使用すると、既存のプリンターで様々な操作を実行したり、新規プリンターを設定できます。CUPS を直接使用することもできます (CUPS web アプリケーションにアクセスするには http://localhost:631/ を開きます)。
コマンドラインから Print Settings ツールを起動するには、シェルプロンプトで system-config-printer と入力します。この結果、印刷設定 ツールが表示されます。もしくは、GNOME デスクトップを使用している場合は、Super キーを押してアクティビティーの概要に入り、Print Settings と入力し、Enter を押します。この結果、印刷設定 ツールが表示されます。Super キーはキーボードまたはその他のハードウェアに応じて様々なキーで表示されますが、多くの場合、Windows または Command キーとして通常は Spacebar の左側に表示されます。
図16.1「印刷設定ウィンドウ」 にあるように 印刷設定 ウィンドウが表示されます。
図16.1 印刷設定ウィンドウ
16.3.2. プリンター設定の開始
プリンターの設定プロセスは、プリンターキューのタイプにより異なります。
USB に接続されているローカルプリンターを設定すると、プリンターが検出され、自動的に追加されます。インストールするパッケージの確認、管理者の指定、または root ユーザーパスワードの入力が求められます。他のポートタイプに接続したローカルプリンターやネットワークプリンターの場合は、手動で設定する必要があります。
プリンターを手動で設定するには、以下の手順に従います。
- 印刷設定ツールを起動します (「印刷設定の設定ツールの起動」 を参照)。
-
に移動します。 -
Authenticateダイアログボックスで、管理者またはrootユーザーのパスワードを入力します。リモートプリンターの初回設定時の場合は、ファイアウォールの調整の承認を求めるプロンプトが出されます。 - プリンターの接続タイプを選択し、右側エリアでその詳細を記入します。
16.3.3. ローカルプリンターの追加
以下の手順に従って、シリアルポート以外に接続されたローカルプリンターを追加します。
-
追加プリンターダイアログを開きます (「プリンター設定の開始」 を参照)。 -
デバイスが自動的に表示されない場合は、左側のリストでプリンターを接続するポートを選択してください (
Serial Port #1、LPT #1など)。 右側で、接続プロパティーを入力します。
Otherの場合-
URI(例: file:/dev/lp0) Serial Portの場合通信速度
パリティー
データビット
フロー制御
図16.2 ローカルプリンターの追加
- をクリックします。
- プリンターのモデルを選択します。詳しくは 「プリンターモデルの選択と完了」 を参照してください。
16.3.4. AppSocket/HP JetDirect プリンターの追加
以下の手順に従って AppSocket/HP JetDirect プリンターを追加します。
-
新規プリンターダイアログを開きます (「印刷設定の設定ツールの起動」 を参照)。 -
左側のリストで
の順に選択します。 右側で、接続設定を入力します。
Hostname-
プリンターホスト名または
IPアドレス。 Port Number印刷ジョブをリッスンするプリンターポート (デフォルトは
9100)図16.3 JetDirect プリンターの追加
- をクリックします。
- プリンターのモデルを選択します。詳しくは 「プリンターモデルの選択と完了」 を参照してください。
16.3.5. IPP プリンターの追加
IPP プリンターは同じ TCP/IP ネットワークにある異なるシステムに接続されているプリンターです。このプリンターが取り付けられているシステムは CUPS を実行しているか、単に IPP を使用するように設定されているだけです。
プリンターサーバーでファイアウォールが有効な場合は、ポート 631 で受信 TCP 接続が可能になるようにファイアウォールを設定する必要があります。プロトコルを参照する CUPS により、クライアントマシンは共有 CUPS キューを自動的に検出することが可能です。これを有効にするには、クライアントマシンのファイアウォールをポート 631 で受信 UDP パッケージを許可するよう設定する必要があります。
以下の手順にしたがって IPP プリンターを追加します。
-
新規プリンターダイアログを開きます (「プリンター設定の開始」 を参照)。 -
左側のデバイスのリストで、ネットワークプリンターおよび、
Internet Printing Protocol (ipp)またはInternet Printing Protocol (https).の順に選択します。 右側で、接続設定を入力します。
Host-
IPPプリンターのホスト名。 Queue新規のキューに与えるキューの名前です (このボックスを空白のままにすると、デバイスノードに基づいた名前が使用されます)。
図16.4 IPP プリンターの追加
- をクリックして続けます。
- プリンターのモデルを選択します。詳しくは 「プリンターモデルの選択と完了」 を参照してください。
16.3.6. LPD/LPR Host or Printer の追加
以下の手順に従って LPD/LPR ホストまたはプリンターを追加します。
-
新規プリンターダイアログを開きます (「プリンター設定の開始」 を参照)。 -
左のデバイスリストから、
の順に選択します。 右側で、接続設定を入力します。
HostLPD/LPR プリンターまたはホストのホスト名
必要に応じて、 をクリックし、LSD ホスト上のキューを検索します。
Queue新規のキューに与えるキューの名前です (このボックスを空白のままにすると、デバイスノードに基づいた名前が使用されます)。
図16.5 LPD/LPR プリンターの追加
- をクリックして続けます。
- プリンターのモデルを選択します。詳しくは 「プリンターモデルの選択と完了」 を参照してください。
16.3.7. Samba (SMB) プリンターの追加
Samba プリンターを追加するには、以下の手順を実行します。
Samba プリンターを追加するには、samba-client パッケージをインストールしておく必要があります。root で以下のコマンドを実行してこれを実行できます。
yum install samba-client
yum install samba-clientYum を使用したパッケージのインストールの詳細は、「パッケージのインストール」 を参照して下さい。
-
新規プリンターダイアログを開きます (「プリンター設定の開始」 を参照)。 -
左側のリストで、
の順に選択します。 smb://フィールドに SMB アドレスを入力します。入力形式は computer name/printer share にします。図16.6「SMB プリンターの追加」 では、computer name はdellbox、printer share はr2です。図16.6 SMB プリンターの追加
- 利用できるワークグループやドメインを確認するには、 をクリックします。特定のホストのキューだけを表示させるには、ホスト名 (NetBios 名) を入力して、 をクリックします。
以下のオプションのいずれかを選択します。
-
認証が必要な場合はプロンプトを表示する (Prompt user if authentication is required)を選択すると、文書を印刷する際に、ユーザー名とパスワードを入力することが必要になります。 -
ここで認証の詳細を設定する (Set authentication details now)を選択すると、前もって認証情報を提供するため後で入力する必要がなくなります。Usernameフィールドには、プリンターにアクセスするユーザー名を入力します。このユーザーは、SMB システムで存在している必要があり、ユーザーはプリンターへのアクセス権限を持っている必要があります。デフォルトのユーザー名は通常、Windows のサーバーではguest、あるいは Samba サーバーではnobodyです。
-
(必要な場合は)
ユーザー名フィールドに指定したユーザーのパスワードを入力します。警告Samba プリンターのユーザー名とパスワードは、
rootおよびlpd(Linux Printing Daemon) が読み取り可能な非暗号化ファイルとしてプリンターサーバーに保存されています。そのため、プリンターサーバーにrootアクセスを持つ他のユーザーは、Samba プリンターへのアクセスに使用するユーザー名とパスワードを閲覧することができます。Samba プリンターへアクセスするためのユーザー名とパスワードを選択する場合は、ローカルの Red Hat Enterprise Linux システムにアクセスする時に使用するパスワードとは異なるパスワードを選ぶことを推奨します。
Samba プリンターサーバーで共有するファイルがある場合も、印刷キューで使用されるパスワードとは異なるパスワードを使用することが推奨されます。
- をクリックし、接続をテストします。確認が成功すると、ダイアログボックスが表示され、プリンター共有のアクセスを確認します。
- をクリックします。
- プリンターのモデルを選択します。詳しくは 「プリンターモデルの選択と完了」 を参照してください。
16.3.8. プリンターモデルの選択と完了
適切なプリンターの接続タイプを選択すると、システムはドライバーを取得するよう試行します。プロセスが失敗した場合は、ドライバーリソースを手動で検索できます。
以下の手順に従い、プリンタードライバーを設定してインストールを完了します。
ドライバーの自動検知が失敗すると、ウィンドウが表示されます。以下のオプションのいずれかを選択します。
-
データベースからプリンターを選択 (Select a Printer from database): システムは、製造元のリストから、使用するプリンターの製造元に基づきドライバーを選択します。ご使用のプリンターのモデルがリストにない場合は、Genericを選択してください。 -
PPD ファイルを提供 (Provide PPD file): システムは、備わっている ポストスクリプトプリンターデスクリプション (PPD) を使用します。PPD ファイルは製造元が通常提供するプリンターに同梱されています。PPD ファイルが利用可能な場合は、このオプションを選択し、オプションの詳細の下にあるブラウザーバーを使用して、PPD ファイルを選択できます。 ダウンロードするプリンタードライバーを検出 (Search for a printer driver to download): 製造元とプリンターモデルを製造元とモデルフィールドに入力し、OpenPrinting.org で適切なパッケージを検索します。図16.7 プリンターブランドの選択
-
上で選択した内容により、以下に表示される詳細は異なります。
-
データベースからプリンターを選択オプションの場合は、プリンターブランドを表示 -
PPD ファイルを提供オプションの場合は、PPD ファイルの場所を表示。 -
ダウンロードするプリンタードライバーを検出オプションの場合は、プリンターの製造元とモデルを表示
-
- をクリックして続けます。
選択したオプションが該当する場合は、図16.8「プリンターモデルの選択」 のようなウィンドウが表示されます。左側の
モデルの列で該当するモデルを選択します。注記右側で、推奨される印刷ドライバーが自動的に選択されています。ただし、別の利用可能なドライバーを選択することもできます。ただし、別の利用可能なドライバーを選ぶことも可能です。ローカルプリンターはコンピューターに直接接続されているため、プリンターに送信されるデータを処理するにはプリンタードライバーが必要です。
図16.8 プリンターモデルの選択
- をクリックします。
プリンターの説明 (Describe Printer)の下の、プリンター名 (Printer Name)フィールドに一意のプリンター名を入力します。名前には文字、数字、ハイフン (-)、アンダースコア (_) を使用できますが、スペースは使用できません。また、説明 (Description)フィールドと場所 (Location)フィールドに詳細情報を追加することもできます。どちらもオプションで、スペースを入れることは可能です。図16.9 プリンターの設定
- 設定が正しければ、 をクリックして、ご使用のプリンター設定を確認し、印刷キューを追加できます。 をクリックすると、プリンター設定を変更できます。
- 変更が適用されると、テストページの印刷を行うダイアログボックスが表示されます。 をクリックするとテストページが印刷されます。「テストページの印刷」 の記載通りに、テストページを後で印刷することもできます。
16.3.9. テストページの印刷
プリンターを設定、またはプリンターの設定を変更した後は、テストページを印刷して、プリンターが適切に機能していることを確認します。
-
印刷 (Printing)ウィンドウでプリンターを右クリックし、プロパティー (Properties)をクリックします。 -
プロパティーウィンドウで、左側の
設定 (Settings)をクリックします。 -
表示されている
設定タブで、 ボタンをクリックします。
16.3.10. 既存プリンターの修正
既存のプリンターを削除するには、印刷設定 ウィンドウで該当するプリンターを選択し、
デフォルトのプリンターを設定するには、プリンターのリストで該当するプリンターを右クリックし、コンテキストメニューの デフォルトに設定 ボタンをクリックします。
16.3.10.1. 設定ページ
プリンターのドライバー設定を変更するには、プリンター リストで該当する名前をダブルクリックします。そして、左側の 設定 ラベルをクリックし、設定 ページを表示します。
製造元やモデルなどのプリンター設定の変更、テストページの印刷、デバイスの場所 (URI) の変更など行うことができます。
図16.10 設定ページ
16.3.10.2. ポリシーページ
プリンターの状態や出力を変更するには、左側の ポリシー (Policies) ボタンをクリックします。
プリンターの状態を選択したり、プリンターの エラーポリシー (Error Policy) を設定できます (エラーが発生した場合は、印刷ジョブを中止、再試行、停止できます)。
バナーページ (banner page) (送信元プリンター、ジョブを開始したユーザー名、印刷中の文書のセキュリティー状態など、印刷ジョブの特徴を説明するページ) の作成も可能です。開始バナー (Starting Banner) または 終了バナー (Ending Banner) のドロップメニューをクリックし、印刷ジョブの性質に最適なオプションを選択します (秘密 (confidential) など)。
16.3.10.2.1. プリンターの共有
ポリシー ページでは、プリンターを共有としてマークできます。プリンターが共有されている場合は、ネットワーク上で公開されているユーザーはそれを使用できます。プリンターの共有機能を有効にするには、 このシステムに接続されている共有プリンターを公開 (Publish shared printers connected to this system) を選択します。
図16.11 ポリシーページ
ファイアウォールがポート 631 への受信 TCP 接続、Network Printing Server (IPP) のポートを許可していることを確認してください。Red Hat Enterprise Linux 7 のファイアウォールを通過する IPP トラフィックを許可するには、firewalld の IPP サービスを使用します。これを実行するには、以下を行います。
firewalld での IPP サービスの有効化
グラフィカルの firewall-config ツールを起動するには、Super キーを押してアクティビティーの概要に入り、
firewallと入力して Enter を押します。Firewall Configurationウィンドウが開きます。次に管理者またはrootのパスワード入力が求められます。または、コマンドラインを使用してグラフィカルなファイアウォール設定ツールを起動するには、
rootで以下のコマンドを入力します。firewall-config
~]# firewall-configCopy to Clipboard Copied! Toggle word wrap Toggle overflow Firewall Configurationウィンドウが開きます。ウィンドウ左下の接続しましたの表示を確認してください。これは、firewall-config ツールがユーザースペースデーモン
firewalldに接続されていることを示します。現行のファイアウォール設定をただちに変更するには、
設定というラベルのドロップダウン選択メニューが実行時に設定されていることを確認します。または、システムの次回の起動時またはファイアウォールの再読み込み時に設定が適用されるように編集するには、ドロップダウンリストから永続を選択します。-
Zonesタブを選択してから、使用されるネットワークインターフェイスに対応するファイアウォールゾーンを選択します。デフォルトはpublicゾーンです。Interfaces (インターフェイス)タブには、ゾーンに割り当てられたインターフェイスが表示されます。 -
Services (サービス)タブを選択してからippサービスを選択して共有を有効にします。ipp-clientサービスがネットワークプリンターへのアクセスに必要です。 - firewall-config ツールを起動します。
firewalld でのポートのオープンおよびクローズの詳細については、Red Hat Enterprise Linux 7 Security Guide を参照してください。
16.3.10.2.2. アクセス制御のページ
アクセス制御 ページで設定したプリンターへのユーザーレベルのアクセスを変更できます。左側の アクセス制御 (Access Control) のラベルをクリックするとページが表示されます。次のユーザーを除いて全員に印刷を許可する (Allow printing for everyone except these users) または 次のユーザー以外の印刷を拒否する (Deny printing for everyone except these users) のどちらかを選択し、以下のようにユーザーセットを定義します。テキストボックスにユーザー名を入力し、 ボタンをクリックしてユーザーセットにユーザーを追加します。
図16.12 アクセス制御のページ
16.3.10.2.3. プリンターオプションのページ
プリンターオプション (Printer Options) ページにはプリンターのメディアや出力の様々な設定オプションがあります。内容はプリンターごとに異なる場合があります。一般的な印刷の用紙、品質、サイズ設定が含まれます。
図16.13 プリンターオプションのページ
16.3.10.2.4. ジョブオプションページ
ジョブオプション (Job Options) ページでは、プリンタージョブのオプションの詳細を設定できます。左側の ジョブオプション をクリックすると、ページが表示されます。デフォルト設定を編集し、部数、印刷の向き、スライドごとのページ、拡大縮小 (印刷可能領域のサイズを拡大または縮小して、サイズが印刷領域を超えるものを印刷媒体である用紙に合うようにします)、テキストオプションなど、カスタムのジョブオプションを適用します。
図16.14 ジョブオプションページ
16.3.10.2.5. Ink/Toner Levels ページ
インク/トナーのレベル (Ink/Toner Levels) ページには、トナーの状態の詳細 (該当する場合)、およびプリンターの状態のメッセージが表示されます。左側の Ink/Toner Levels のラベルをクリックすると、ページが表示されます。
図16.15 Ink/Toner Levels ページ
16.3.10.3. 印刷ジョブの管理
Emacs からのテキストファイルの印刷、GIMP からのイメージの印刷など、プリンターデーモンに印刷ジョブを送ると、印刷ジョブは印刷のスプールキューに追加されます。印刷のスプールキューはプリンターに送られた印刷ジョブのリストで、各印刷要求に関する情報 (印刷要求の状態、ジョブ番号など) を表示します。
印刷が処理されている間、Printer Status のアイコンがパネルの Notification Area に表示されます。その Printer Status をクリックすると、図16.16「GNOME 印刷の状態」 のようなウィンドウが表示され、印刷ジョブの状態を確認できます。
図16.16 GNOME 印刷の状態
印刷ジョブをキャンセル、保留、解除、再印刷、認証するためには、GNOME Print Status でジョブを選択し、ジョブメニューでそれぞれコマンドをクリックします。
シェルプロンプトから印刷スプールの印刷ジョブのリストを表示させるには、lpstat -o コマンドを入力します。最後の数行は以下のようになります。
例16.15 lpstat -o 出力の例
lpstat -o
$ lpstat -o
Charlie-60 twaugh 1024 Tue 08 Feb 2011 16:42:11 GMT
Aaron-61 twaugh 1024 Tue 08 Feb 2011 16:42:44 GMT
Ben-62 root 1024 Tue 08 Feb 2011 16:45:42 GMT
印刷ジョブをキャンセルするには、コマンド lpstat -o コマンドで要求のジョブ番号を見つけ、cancel job number を使用します。たとえば、cancel 60 は、例16.15「lpstat -o 出力の例」 で印刷ジョブをキャンセルします。cancel コマンドでは、その他のユーザーによって開始された印刷ジョブはキャンセルできません。ただし、cancel -U root job_number コマンドを使用して、強制的にジョブを削除することはできます。このようなキャンセルは、プリンターの操作ポリシーを 認証済 に変更し、root 認証を強制することで、禁止することができます。
シェルプロンプトから直接ファイルを印刷することもできます。たとえば lp sample.txt コマンドはテキストファイル sample.txt を印刷します。印刷フィルターはファイルのタイプを決定し、プリンターが理解できる形式に変換します。
16.3.11. 関連情報
Red Hat Enterprise Linux での印刷の詳細については、以下のリソースを参照してください。
インストールされているドキュメント
-
lp(1): コマンドラインからのファイルの印刷を可能にするlpコマンドの man ページです。 -
lpr(1): コマンドラインからのファイルの出力を可能にするlprコマンドの man ページです。 -
cancel(1): 印刷キューから印刷ジョブを削除するためのコマンドユーティリティーの man ページです。 -
mpage(1): 1 枚の用紙に複数ページを印刷するためのコマンドラインユーティリティーの man ページです。 -
cupsd(8): CUPS プリンターデーモンの man ページです。 -
cupsd.conf(5): CUPS プリンターデーモンの設定ファイルの man ページです。 -
classes.conf(5): CUPS のクラス設定ファイルの man ページです。 -
lpstat(1): クラス、ジョブ、プリンターなどの状態情報を表示するlpstatコマンドの man ページです。
オンラインドキュメント
- http://www.linuxprinting.org/: Linux Foundation web サイトの OpenPrinting グループには、Linux の印刷に関する豊富な情報が記載されています。
- http://www.cups.org/: CUPS web サイトでは、CUPS のドキュメンテーション、FAQ、およびニュースグループについて記載しています。