3.5. nmtui を使用したネットワークボンディングの設定
nmtui アプリケーションは、NetworkManager 用のテキストベースのユーザーインターフェイスを提供します。nmtui を使用して、グラフィカルインターフェイスを使用せずにホスト上でネットワークボンドを設定できます。
nmtui で 以下を行います。
- カーソルキーを使用してナビゲートします。
- ボタンを選択して Enter を押します。
- Space を使用してチェックボックスをオンまたはオフにします。
前提条件
- サーバーに、2 つ以上の物理ネットワークデバイスまたは仮想ネットワークデバイスがインストールされている。
- ボンディングのポートとしてイーサネットデバイスを使用するには、物理または仮想のイーサネットデバイスがサーバーにインストールされている。
手順
ネットワークボンドを設定するネットワークデバイス名がわからない場合は、使用可能なデバイスを表示します。
# nmcli device status DEVICE TYPE STATE CONNECTION enp7s0 ethernet unavailable -- enp8s0 ethernet unavailable -- ...nmtuiを開始します。# nmtui- Edit a connection 選択し、Enter を押します。
- Add を押します。
- ネットワークタイプのリストから Bond を選択し、Enter を押します。
オプション: 作成する NetworkManager プロファイルの名前を入力します。
ホストに複数のプロファイルがある場合は、わかりやすい名前を付けると、プロファイルの目的を識別しやすくなります。
- 作成するボンドデバイス名を Device フィールドに入力します。
作成するボンドにポートを追加します。
- Slaves リストの横にある Add を押します。
- ボンドにポートとして追加するインターフェイスのタイプ (例: Ethernet) を選択します。
- オプション: このボンドポート用に作成する NetworkManager プロファイルの名前を入力します。
- ポートのデバイス名を Device フィールドに入力します。
OK を押して、ボンディング設定のウィンドウに戻ります。
図3.1 イーサネットデバイスをポートとしてボンドに追加する
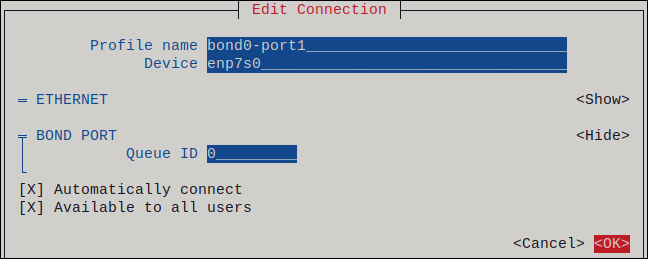
- ボンドにさらにポートを追加するには、これらの手順を繰り返します。
-
ボンディングモードを設定します。設定した値に応じて、
nmtuiは、選択したモードに関連する設定の追加フィールドを表示します。 環境に応じて、IPv4 configuration および IPv6 configuration 領域に IP アドレス設定を設定します。これを行うには、これらの領域の横にあるボタンを押して、次を選択します。
-
ボンドが IP アドレスを必要としない場合は
Disabledにします。 -
DHCP サーバーまたはステートレスアドレス自動設定 (SLAAC) が IP アドレスをボンディングに動的に割り当てる場合は、
Automaticにします。 ネットワークで静的 IP アドレス設定が必要な場合は、
Manualにします。この場合、さらにフィールドに入力する必要があります。- 設定するプロトコルの横にある Show を押して、追加のフィールドを表示します。
Addresses の横にある Add を押して、IP アドレスとサブネットマスクを Classless Inter-Domain Routing (CIDR) 形式で入力します。
サブネットマスクを指定しない場合、NetworkManager は IPv4 アドレスに
/32サブネットマスクを設定し、IPv6 アドレスに/64サブネットマスクを設定します。- デフォルトゲートウェイのアドレスを入力します。
- DNS servers の横にある Add を押して、DNS サーバーのアドレスを入力します。
- Search domains の横にある Add を押して、DNS 検索ドメインを入力します。
図3.2 静的 IP アドレス設定によるボンド接続例
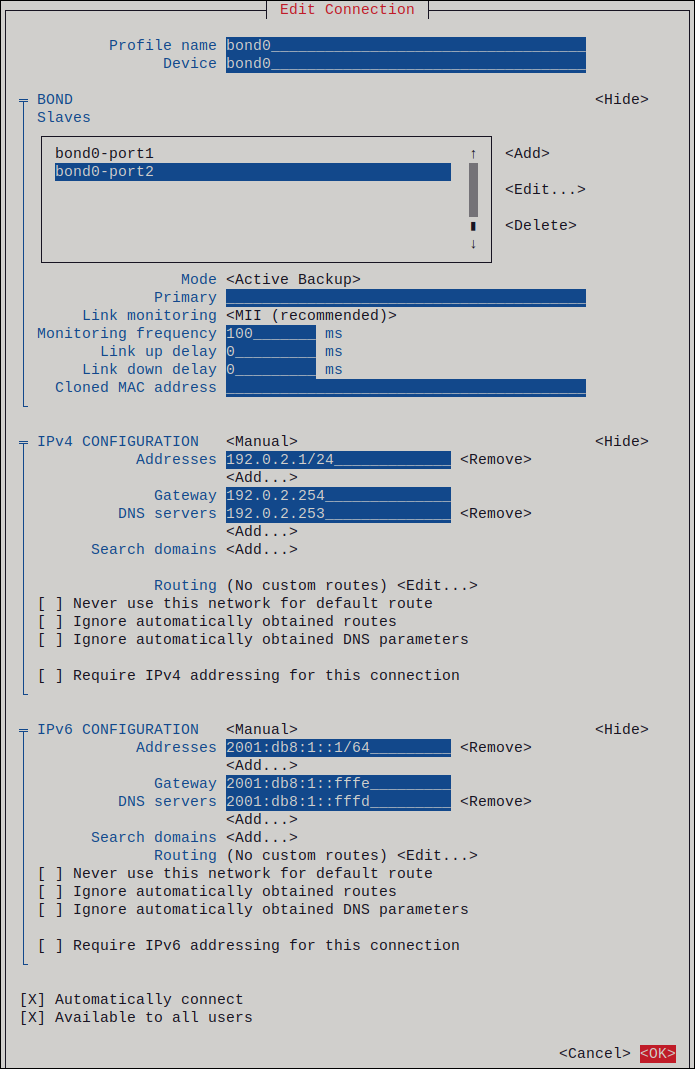
-
ボンドが IP アドレスを必要としない場合は
- OK を押すと、新しい接続が作成され、自動的にアクティブ化されます。
- Back を押してメインメニューに戻ります。
-
Quit を選択し、Enter キーを押して
nmtuiアプリケーションを閉じます。
検証
ネットワークデバイスの 1 つからネットワークケーブルを一時的に取り外し、ボンド内の他のデバイスがトラフィックを処理しているかどうかを確認します。
ソフトウェアユーティリティーを使用して、リンク障害イベントを適切にテストする方法がないことに注意してください。
nmcliなどの接続を非アクティブにするツールでは、ポート設定の変更を処理するボンディングドライバーの機能のみが表示され、実際のリンク障害イベントは表示されません。ボンドのステータスを表示します。
# cat /proc/net/bonding/bond0