第11章 モニタリングダッシュボードの確認
OpenShift Dedicated は、ユーザー定義プロジェクトの状態を理解するのに役立つモニタリングダッシュボードを提供します。
Administrator パースペクティブを使用して、次の項目を含むコア OpenShift Dedicated コンポーネントのダッシュボードにアクセスします。
- API パフォーマンス
- etcd
- Kubernetes コンピュートリソース
- Kubernetes ネットワークリソース
- Prometheus
- クラスターおよびノードのパフォーマンスに関連する USE メソッドダッシュボード
- ノードのパフォーマンスメトリクス
図11.1 Administrator パースペクティブのダッシュボードの例
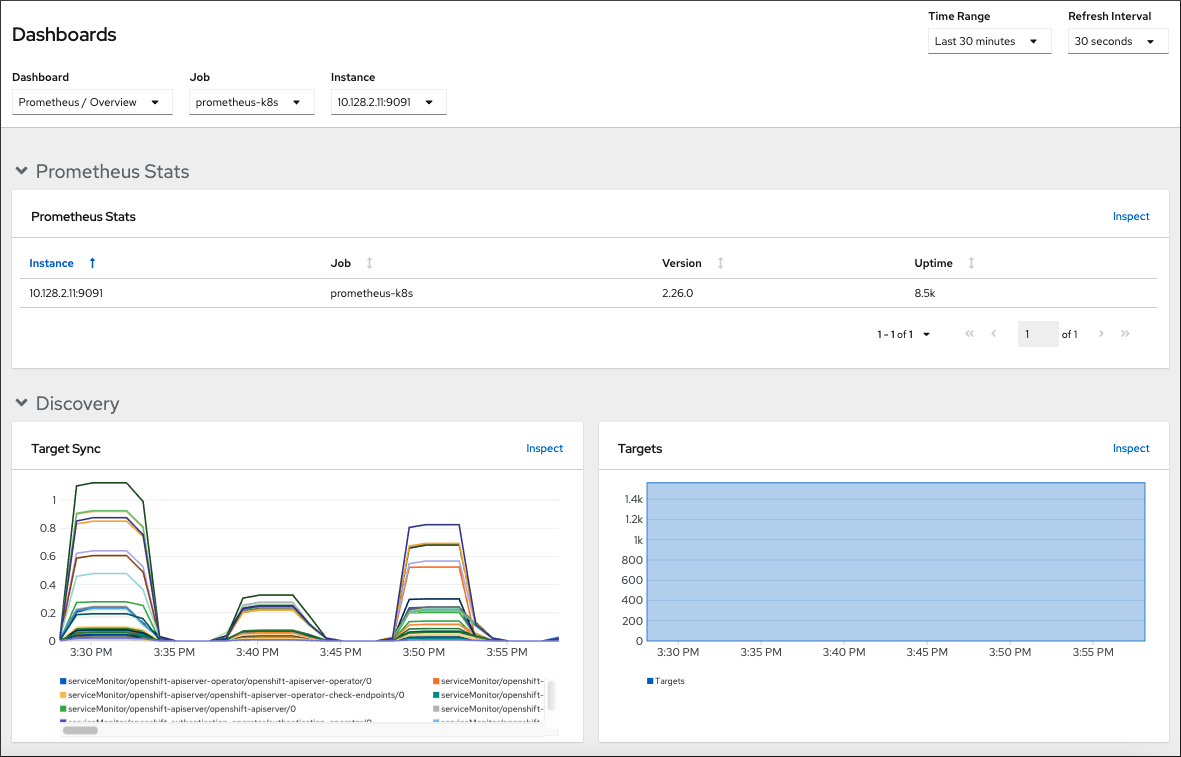
Developer パースペクティブを使用して、選択されたプロジェクトの以下のアプリケーションメトリクスを提供する Kubernetes コンピュートリソースダッシュボードにアクセスします。
- CPU usage (CPU の使用率)
- メモリー使用量
- 帯域幅に関する情報
- パケットレート情報
図11.2 Developer パースペクティブのダッシュボードの例
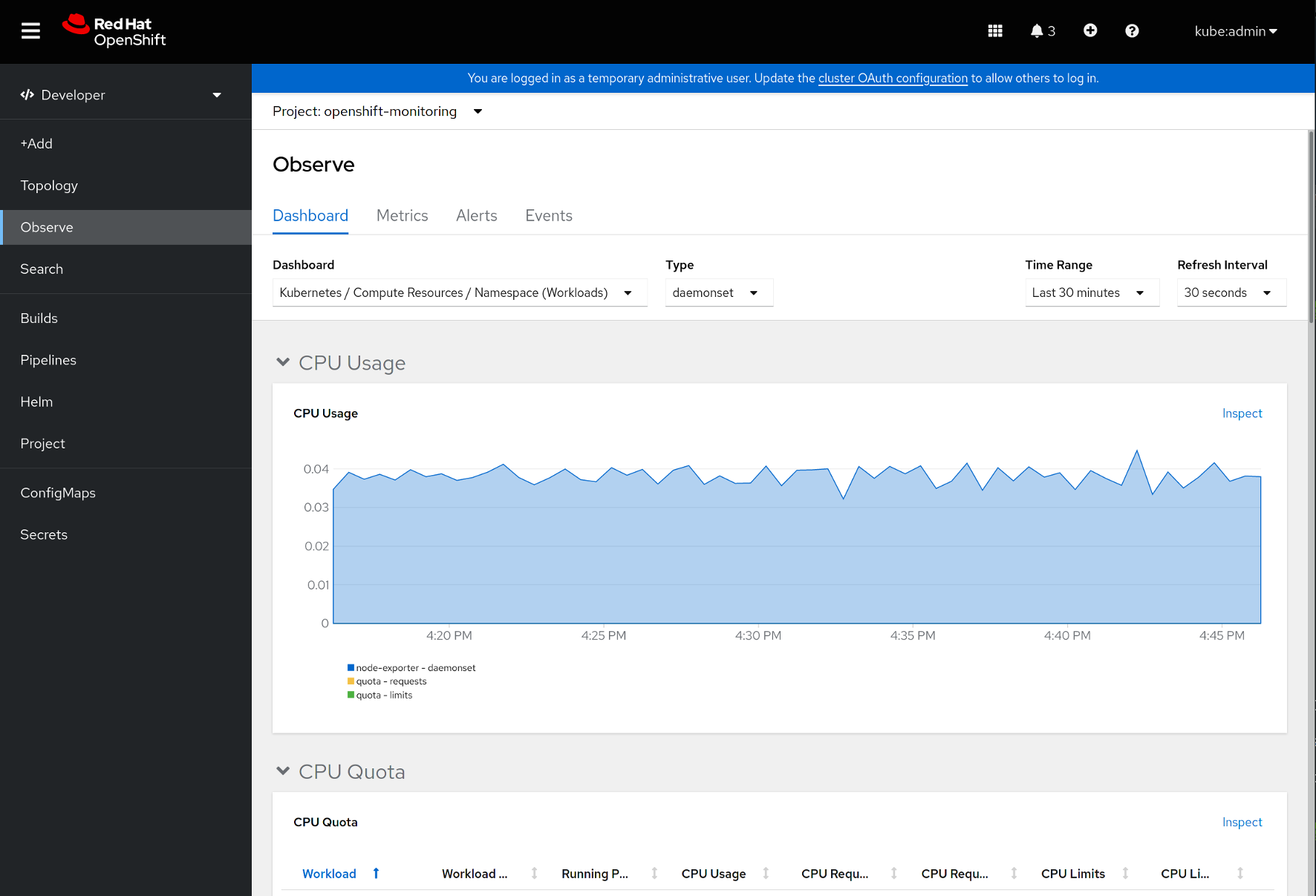
Developer パースペクティブでは、1 度に 1 つのプロジェクトのみのダッシュボードを表示できます。
11.1. クラスター管理者としてのモニタリングダッシュボードの確認
Administrator パースペクティブでは、コア OpenShift Dedicated クラスターコンポーネントに関連するダッシュボードを表示できます。
前提条件
-
dedicated-adminロールを持つユーザーとしてクラスターにアクセスできる。
手順
-
OpenShift Dedicated Web コンソールの Administrator パースペクティブで、Observe
Dashboards に移動します。 - Dashboard 一覧でダッシュボードを選択します。etcd や Prometheus ダッシュボードなどの一部のダッシュボードは、選択時に追加のサブメニューを生成します。
必要に応じて、Time Range 一覧でグラフの時間範囲を選択します。
- 事前定義済みの期間を選択します。
時間範囲 リストで カスタムの時間範囲 を選択して、カスタムの時間範囲を設定します。
- From および To の日付と時間を入力または選択します。
- Save をクリックして、カスタムの時間範囲を保存します。
- オプション: Refresh Interval を選択します。
- ダッシュボードの各グラフにカーソルを合わせて、特定の項目に関する詳細情報を表示します。