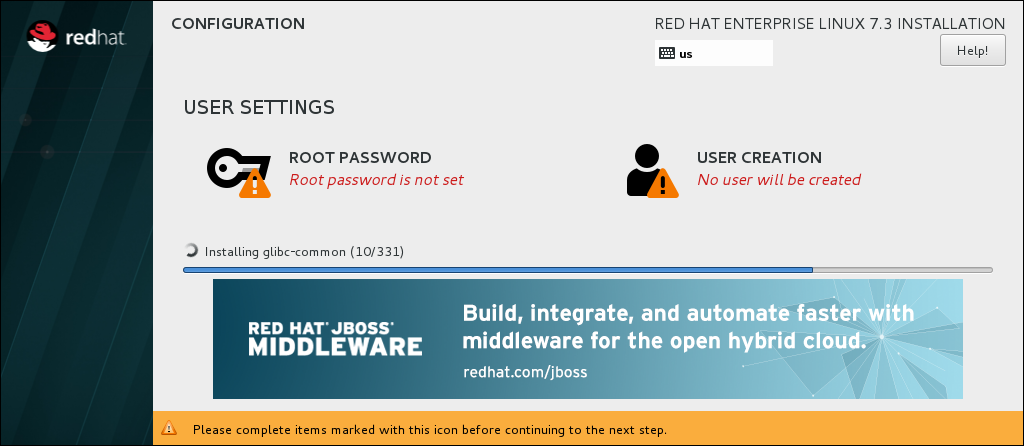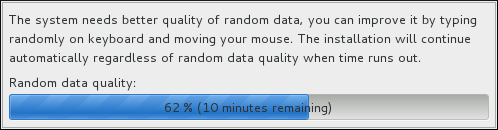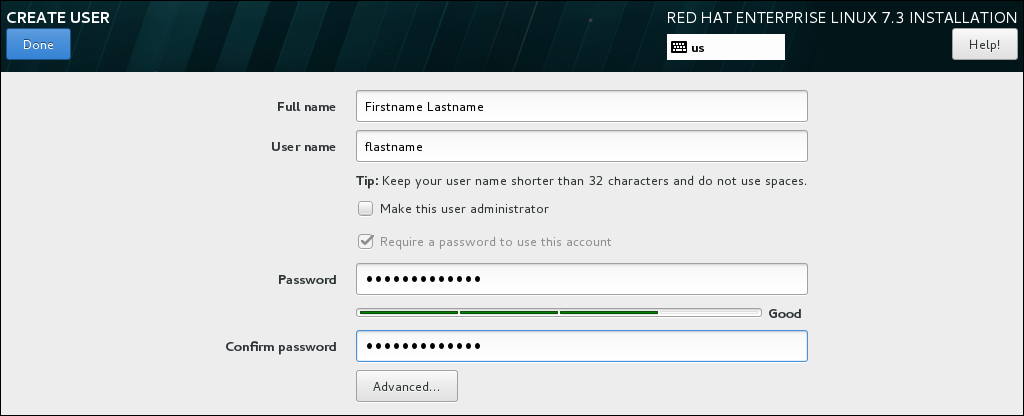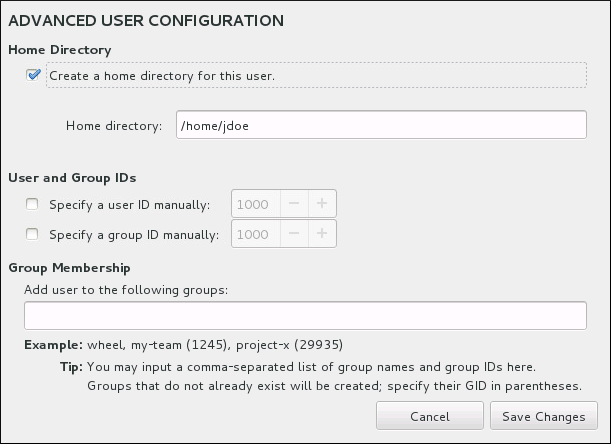8.18. 設定のメニューと進捗状況の画面
Installation Summary 画面で Begin Installation をクリックすると、進捗画面が表示されます。Red Hat Enterprise Linux は選択したパッケージをシステムに書き込む時にインストールの進捗を画面上で報告します。
図8.39 パッケージのインストール
パーティション設定中に 1 つ以上のパーティションを暗号化することを選択すると、インストールプロセスの初期に進捗バーを表示するダイアログウィンドウが表示されます。このウィンドウでは、暗号化が安全となるように十分なエントロピー (ランダムデータ) をインストーラーが収集していることを知らせます。256 ビットのエントロピーが収集されるか 10 分間経過すると、このウィンドウは表示されなくなります。マウスを動かしたり、キーボードでランダムに入力すると、この収集プロセスが短縮されます。ウィンドウが消えるとインストールプロセスが続行されます。
図8.40 暗号用のエントロピーの収集
パッケージのインストール中は、より多くの設定が必要になります。インストールの進捗バーの上には、Root Password および User Creation メニュー項目があります。
Root Password 画面では、システムの
root アカウントを設定します。このアカウントでは、重要なシステム管理と管理タスクを実行できます。wheel グループメンバーシップを持つユーザーアカウントでも、同じタスクを実行できます。インストール中にこのようなユーザーアカウントを作成する場合は、root パスワードの設定は必須ではありません。
ユーザーアカウントの作成はオプションのため、インストール後に行うことも可能ですが、この画面で作成しておくことが推奨されます。ユーザーアカウントは通常の業務およびシステムへのアクセスに使用します。システムへのアクセスは root アカウントではなく、常にユーザーアカウントでアクセスすることがベストプラクティスになります。
Root パスワード または ユーザーの 作成 画面へのアクセスを無効にでき ます。これを行うには、rootpw --lock コマンドまたは user --lock コマンドを含むキックスタートファイルを使用します。これらのコマンドの詳細は、 「キックスタートのコマンドとオプション」 を参照してください。
8.18.1. Root パスワードの設定
リンクのコピーリンクがクリップボードにコピーされました!
root アカウントとパスワードの設定は、インストールにおける重要なステップです。root アカウント (スーパーユーザーとも呼ぶ) は、パッケージのインストールや RPM パッケージ更新、ほとんどのシステムメンテナーンスの実行に使用されます。root アカウントを使用することにより、システム全体を完全に制御することができるようになります。このため、root アカウントの使用は システムのメンテナーンスもしくは管理を行う場合に限る のが最適です。root ユーザーでログインするまたは root ユーザーに切り替える方法については、Red Hat Enterprise Linux 7 システム管理者のガイドを参照してください。
図8.41 Root パスワード画面
注記
インストール済みのシステムへの root 権限を確保するには、少なくとも 1 つの方法(
root アカウントを使用するか、管理者権限( wheel グループのメンバー)を持つユーザーアカウントを作成するか、またはその両方を設定する必要があります。
Root Password メニュー項目をクリックし、Root Password フィールドに新しいパスワードを入力します。Red Hat Enterprise Linux では、セキュリティー上の理由から文字がアスタリスクで表示されます。確認 フィールドに同じパスワードを入力して、正しく設定されていることを確認 します。root パスワードを設定したら、完了 を クリック して ユーザー設定 画面に戻ります。
強固な root パスワードを作成する際の要件と推奨事項を以下に示します。
- 最低でも 8 文字の長さが 必要 である
- 数字、文字 (大文字と小文字)、記号を含めることができる
- 大文字と小文字を区別するため、これらの組み合わせを使用する
- 覚えやすいが他人からは簡単に推測できないものにする
- ユーザーまたはユーザーが属する組織と関連のある単語や略語、数字、また辞書にある単語 (外国語も含む) などは避ける
- パスワードは書き留めない (書き留めておく必要がある場合は、安全な所に保管してください)
注記
インストール完了後に root パスワードを変更するには、
root で passwd コマンドを実行します。root パスワードを忘れた場合は、 「root パスワードのリセット」 にあるレスキューモードを使用して新しい設定方法を参照してください。
8.18.2. ユーザーアカウントの作成
リンクのコピーリンクがクリップボードにコピーされました!
インストール時に通常の(root 以外の)ユーザーアカウントを作成するには、進捗画面 で ユーザー設定 をクリックします。Create User 画面が表示され、通常のユーザーアカウントを設定し、そのパラメーターを設定できるようになります。ユーザーの作成はインストール時に行うことを推奨していますが、この作業はオプションとなるためインストール完了後に行うこともできます。
注記
インストール済みのシステムへの root 権限を確保するには、少なくとも 1 つの方法(
root アカウントを使用するか、管理者権限( wheel グループのメンバー)を持つユーザーアカウントを作成するか、またはその両方を設定する必要があります。
ユーザー作成画面を入力した後、ユーザーを作成したままにするには、すべてのフィールドを空のままにして、Done をクリックします。
図8.42 ユーザーアカウント設定画面
各フィールドにフルネームとユーザー名を入力します。システムのユーザー名は 32 文字以内の長さにしてください。空白を含めることはできません。新しいアカウントにはパスワードを設定することを強く推奨します。
root 以外のユーザーにも強固なパスワードを設定する場合は「Root パスワードの設定」 に記載のガイドラインに従います。
Advanced ボタンをクリックして、追加設定を含む新しいダイアログを開きます。
図8.43 高度なユーザー設定
デフォルトでは、各ユーザーにはユーザー名に対応するホームディレクトリーが作成されます。ほとんどの場合、この設定を変更する必要はありません。
また、手動でチェックボックスを選択すると、新規ユーザーとそのデフォルトグループのシステム ID 番号を指定することができます。一般ユーザー ID の範囲は、
1000 から始まります。ダイアログの下部では、この新規ユーザーが所属することになる追加グループをコンマで区切った一覧形式で入力することができます。この新規グループがシステム内に作成されます。グループ ID をカスタマイズする場合は、ID 番号を括弧で囲んで指定します。
注記
一般ユーザーとそのデフォルトグループの ID を
1000 ではなく 5000 から始まる範囲に設定することを検討してください。これは、システムユーザーおよびグループ用に予約されている範囲 0~999 が今後増え、通常のユーザーの ID と重複する可能性があるためです。
キックスタートでカスタム ID を指定してユーザーを作成する場合は、 user (任意) を参照してください。
インストール後に UID と GID の下限を変更して、選択した UID と GID の範囲がユーザー作成時に自動的に適用されるようにする方法は、システム管理者のガイドのユーザーとグループの概要の章を参照してください。
ユーザーアカウントをカスタマイズしたら、変更の保存 をクリックして ユーザー 設定 画面に 戻ります。