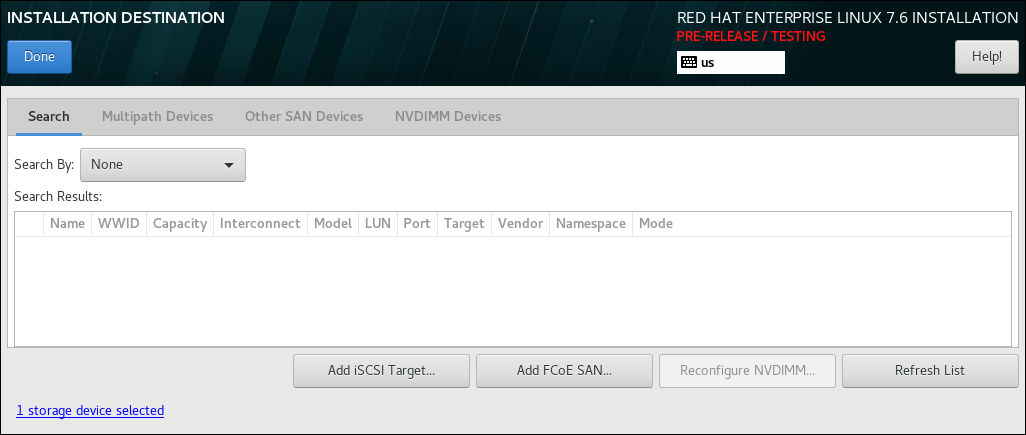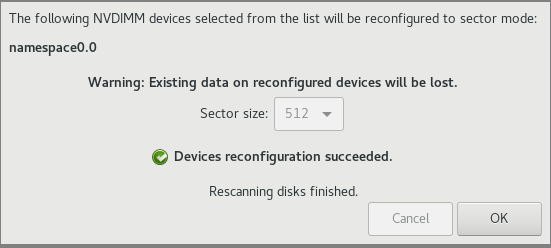8.15. ストレージデバイス
さまざまなストレージデバイスに Red Hat Enterprise Linux をインストールできます。「インストール先」 で説明されているように、インストール先 のページ で、ローカルにアクセス可能な基本的なストレージデバイスを確認できます。専用のストレージデバイスを追加するには、画面の 特殊 およびネットワークディスク セクションの ディスクの追加 ボタンをクリックします。
図8.28 ストレージ領域の概要
注記
dmeventd デーモンによる LVM およびソフトウェア RAID デバイスの監視は、インストール時には実行されません。
8.15.1. ストレージデバイス選択の画面
リンクのコピーリンクがクリップボードにコピーされました!
ストレージデバイス選択画面には、Anaconda インストールプログラムがアクセスできるすべてのストレージデバイスが表示されます。
デバイスは、次のタブに分類されます。
- マルチパスデバイス
- 同じシステムにある、複数の SCSI コントローラーやファイバーチャネルポートなどの複数のパスからアクセスできるストレージデバイスです。インストールプログラムで検出できるのは、16 文字または 32 文字の長さのシリアル番号を持つマルチパスストレージデバイスのみです。
- その他の SAN デバイス
- SAN (Storage Area Network) 上にあるデバイスです。
- NVDIMM デバイス
- マシン上にある非揮発性デュアルインラインメモリーモジュール (NVDIMM) ストレージデバイスです。
図8.29 タブを使ってグループ分けされている特殊ストレージデバイスの概要
画面右下にボタンが表示されます。これらのボタンを使用して、新たなストレージデバイスを追加します。以下のボタンが利用可能です。
- - iSCSI デバイスの接続には を使用します。に進んでください。 「iSCSI パラメーターの設定」
- - Fibre Channel Over Internet ストレージデバイスの設定に使用します。に進んでください。 「FCoE パラメーターの設定」
- : NVDIMM デバイスをセクターモードに再設定します。に進んでください。 「NVDIMM デバイスの設定」
- - インストーラーの開始後にデバイスが追加されたときに、を使用して一覧を再読み込みします。
概要ページには Search タブも含まれており、このタブでは、アクセスする World Wide Identifier (WWID)またはポート、ターゲット、または 論理ユニット番号 (LUN)別にストレージデバイスをフィルターできます。
図8.30 ストレージデバイスの検索タブ
Search タブには、ポート、ターゲット、LUN、または WWID での検索を選択する Search By ドロップダウンメニューが含まれます。WWID または LUN で検索するには、対応する入力テキストフィールドに値を入力する必要があります。検索 ボタンを して検索を開始します。
左側にチェックボックスが付いたデバイスが列ごとに表示されます。インストールプロセス中にそのデバイスを使用可能にする場合は、このチェックボックスをクリックします。インストールプロセスの後半では、Red Hat Enterprise Linux のインストール先として、ここで選択したデバイスのいずれかを指定することができます。また、インストール完了後のシステムの一部として、ここで選択したデバイスの自動マウントを指定することができます。
ここで選択するデバイスのデータがインストールプロセスで自動的に消去されるわけではありません。この画面上でデバイスを選択しても、それだけでデバイスに保存されているデータが抹消されるわけではありません。また、インストールしたシステムの一部を形成するために選択しないデバイスは、インストール後に
/etc/fstab ファイルを変更してシステムに追加できます。
重要
インストール時に利用できるようにするストレージデバイスを選択したら、完了 を して インストール先 画面に戻ります。
8.15.1.1. 高度なストレージオプション
リンクのコピーリンクがクリップボードにコピーされました!
高度なストレージデバイスを使用する場合は、インストール先 画面の右下で該当するボタンをクリックして、SCSI over TCP/IP (iSCSI) ターゲット、Fibre Channel over Ethernet (FCoE) Storage Area Network (SAN)、または非揮発性デュアルインラインメモリーモジュール (NVDIMM) デバイスを設定することができます。iSCSI の概要は、付録B iSCSI ディスク を参照してください。
図8.31 高度なストレージオプション
8.15.1.1.1. iSCSI パラメーターの設定
リンクのコピーリンクがクリップボードにコピーされました!
Add iSCSI target... ボタンをクリックすると、iSCSI ターゲットの追加 ダイアログが 表示されます。
図8.32 iSCSI 検出詳細のダイアログ
インストールに iSCSI ストレージデバイスを使用するには、Anaconda が iSCSI ターゲットとして 検出 し、それにアクセスするための iSCSI セッション を作成できる必要があります。検出、セッションの作成それぞれで CHAP (Challenge Handshake Authentication Protocol) 認証用のユーザー名とパスワードが必要になる場合があります。また、検出、セッションの作成いずれの場合も、iSCSI ターゲット側でターゲットの接続先となるシステムの iSCSI イニシエータを認証するよう設定することもできます (リバース CHAP)。CHAP とリバース CHAP を併用する場合は 相互 CHAP または 双方向 CHAP と呼ばれます。相互 CHAP を使用すると、特に CHAP 認証とリバース CHAP 認証でユーザー名やパスワードが異なる場合などに、iSCSI 接続に対する最大限の安全レベルを確保できます。
注記
iSCSI 検出と iSCSI ログインの手順を繰り返して、必要なすべての iSCSI ストレージの追加を行います。ただし、初回の検出試行後は、iSCSI イニシエーターの名前の変更はできません。iSCSI イニシエーターの名前を変更する場合は、インストールを最初からやり直す必要があります。
手順8.1 iSCSI の検出と iSCSI セッションの開始
iSCSI ストレージターゲットの追加 ダイアログを使用して、iSCSI ターゲットの検出に必要な情報を Anaconda に提供します。
- ターゲット IP アドレス フィールドに iSCSI ターゲットの IP アドレスを入力し ます。
- iSCSI イニシエーター名 フィールドに iSCSI 修飾名 (IQN)形式で iSCSI イニシエーターの名前 を指定します。IQN エントリーには次を含めてください。
- word
. の文字列(ピリオドに注意) - 日付コード (企業や組織のインターネットドメイン名またはサブドメイン名が登録された年と月、記述の順序は年を表す 4 桁の数字、ダッシュ記号、月を表す 2 桁の数字、ピリオドの順で設定。たとえば、2010 年 9 月を 2010-09 と
表します。 - 企業や組織のインターネットドメイン名またはサブドメイン名 (トップレベルのドメインを先頭にして逆順で表す。たとえば、
storage.example.comのサブドメインはcom.example.storageと表現します。 - コロン (:) と、ドメインまたはサブドメイン内でその iSCSI イニシエーターを固有に識別する文字列。例:
:diskarrays-sn-a8675309
そのため、完全な IQN は次のようになります。iqn.2010-09.storage.example.com:diskarrays-sn-a8675309anaconda は、設定に役立つように、この形式で iSCSI Initiator Name フィールドに名前を入力します。IQN の詳細については、 http://tools.ietf.org/html/rfc3720#section-3.2.6 に記載の『RFC 3720 - Internet Small Computer Systems Interface (iSCSI)』の『3.2.6. iSCSI Names』のセクションや、http://tools.ietf.org/html/rfc3721#section-1 に記載の『RFC 3721 - Internet Small Computer Systems Interface (iSCSI) Naming and Discovery』の 『1. iSCSI Names and Addresses』 のセクションを参照してください。 - 認証タイプの検出 ドロップダウン メニューを使用して、iSCSI 検出に使用する認証タイプを指定します。以下のタイプが使用できます。
- 証明書なし
- CHAP 秘密鍵
- CHAP 秘密鍵とリバースペア
- 認証タイプに を選択した場合は、CHAP ユーザー名 と CHAP パスワード フィールドに iSCSI ターゲットのユーザー名 とパスワードを指定 し ます。
- 認証タイプに を選択した場合は、CHAP ユーザー名 と CHAP パスワード フィールドに iSCSI ターゲットのユーザー名 とパスワードを入力します。また、リバース CHAP ユーザー名 と Reverse CHAP パスワード の各フィールドに、iSCSI イニシエーターのユーザー名 とパスワードを指定します。
- 必要に応じて、Bind targets to network interfaces というラベルが付いたボックスにチェックを入れます。
- ボタンをクリックします。Anaconda は指定した情報に基づいて iSCSI ターゲットを検出しようとします。検出に成功すると、ダイアログにターゲット上で検出された全 iSCSI ノードの一覧が表示されます。
- 各ノードにはチェックボックスが付いています。インストールに使用するノードのチェックボックスをクリックします。
図8.33 検出された iSCSI ノードを表示しているダイアログ
- Node login authentication type メニューは、手順 3 で説明されている Discovery Authentication Type メニューと同じオプションを提供します。ただし、認証タイプの検索に認証情報を必要とした場合、検出したノードへのログインにも同じ認証情報を使用するのが一般的です。これを行うには、追加の オプションを使用します。適切な認証情報を指定すると、 ボタンが利用可能になります。
- をクリックして iSCSI セッションを開始します。
8.15.1.1.2. FCoE パラメーターの設定
リンクのコピーリンクがクリップボードにコピーされました!
FCoE SAN を追加 ボタンをクリックすると、FCoE ストレージデバイスを検出するようにネットワークインターフェイスを設定するダイアログが表示されます。
まず、NIC ドロップダウンメニューで FCoE スイッチに接続するネットワークインターフェイスを選択し、 SAN デバイスのネットワークをスキャンします。
図8.34 FCoE パラメーターの設定
追加オプションには、以下のものがあります。
- DCB を使用する
- Data Center Bridging (DCB) とは、ストレージネットワークやクラスターでイーサネット接続の効率性を向上させる目的で設計されたイーサネットプロトコルに対する拡張セットです。このダイアログのチェックボックスを使って、インストールプログラムによる DCB 認識を有効または無効にします。このオプションは、ネットワークインターフェイスでホストベースの DCBX クライアントを必要とする場合にのみ有効にします。ハードウェアの DCBX クライアントを実装するインターフェイス上での設定の場合には、このチェックボックスは空のままにしておいてください。
- 自動 vlan の使用
- 自動 VLAN では、VLAN 検出を行うかどうかを指定します。このボックスにチェックを入れると、リンク設定が検証された後、FIP (FCoE Initiation Protocol) VLAN 検出プロトコルがイーサネットインタフェースで実行されます。まだ設定が行われていない場合には、検出された FCoE VLAN 全てに対してネットワークインターフェイスが自動的に作成され、FCoE のインスタンスが VLAN インターフェイス上に作成されます。このオプションはデフォルトで有効になっています。
検出された FCoE デバイスが、インストール先 画面の 他の SAN デバイス タブに表示されます。
8.15.1.1.3. NVDIMM デバイスの設定
リンクのコピーリンクがクリップボードにコピーされました!
NVDIMM の再設定 ボタンをクリックして、選択した NVDIMM デバイスをセクターモードに再設定し、インストール先として使用します。Sector size ドロップダウンリストには、サポートされるセクターサイズの 512 および 4096 が含まれます。
Sector size ドロップダウンリストから、セクターサイズを選択し、 ボタンをクリックします。
図8.35 NVDIMM の再設定
警告
NVDIMM デバイスを再設定するプロセスにより、デバイスに格納されていたデータがすべて失われます。
デバイスが設定されたら、 ボタンをクリックして、インストール先 画面に戻ります。
図8.36 正常に再設定された NVDIMM
セクターモードの NVDIMM デバイスは、インストール 先 ウィンドウの NVDIMM Devices タブに表示され、インストールに利用できます。