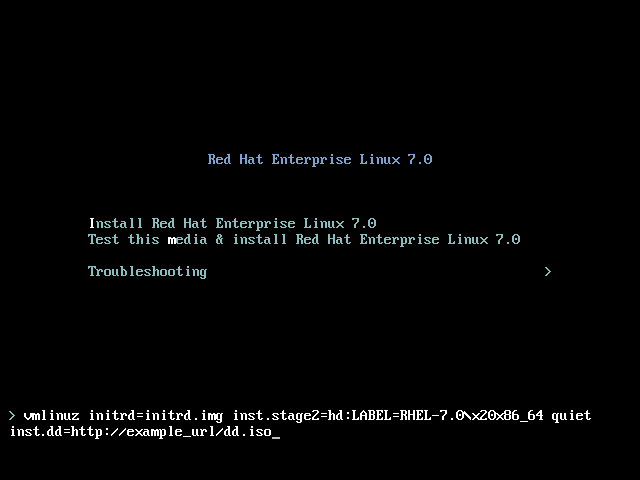6.3. インストール中のドライバー更新
インストールプロセスの冒頭で、以下のいずれかの方法でドライバーを更新します。
- ドライバー更新の検出と実行をインストールプログラムで自動的に行う
- ドライバー更新の検索プロンプトをインストールプログラムが表示する
- ドライバー更新用のイメージまたは RPM パッケージへのパスを手動で指定する
重要
ドライバー更新ディスクは、必ず標準のディスクパーティションに配置してください。ドライバー更新を行うインストールの初期段階では、RAID や LVM ボリュームなどの高度なストレージにはアクセスできない場合があります。
6.3.1. ドライバーの自動更新
リンクのコピーリンクがクリップボードにコピーされました!
インストールプログラムがドライバー更新ディスクを自動的に認識させるには、インストールプロセスを開始する前に、
OEMDRV ボリュームラベルの付いたブロックデバイスをコンピューターに接続します。
注記
Red Hat Enterprise Linux 7.2 以降では、
OEMDRV ブロックデバイスを使用して、キックスタートファイルを自動的に読み込むこともできます。このファイルは ks.cfg という名前にし、読み込むデバイスのルートに置く必要があります。キックスタートインストールの詳細は、27章キックスタートを使ったインストール を参照してください。
インストールが開始すると、インストールプログラムはシステムに接続している全ストレージを検出します。
OEMDRV というラベルが付いたストレージデバイスが見つかると、ドライバー更新ディスクとして扱われ、このデバイスからドライバーの更新を読み込もうとします。読み込むドライバーの選択を求めるプロンプトが表示されます。
図6.1 ドライバーの選択
数字キーを使ってドライバー間を移動します。準備ができたら、c を押して選択したドライバーをインストールし、Anaconda グラフィカルユーザーインターフェイスに進みます。
6.3.2. アシスト付きのドライバー更新
リンクのコピーリンクがクリップボードにコピーされました!
インストール時にドライバーをインストールするのに、常に
OEMDRV ボリュームラベルが付いたブロックデバイスを使用することが推奨されます。ただし、そのようなデバイスが検出されず、inst.dd オプションが起動コマンドラインに指定されている場合には、インストールプログラムは対話モードでドライバーディスクを検索できます。最初のステップでは、Anaconda が ISO ファイルをスキャンするローカルのディスクパーティションをリストから選択します。次に、検出された ISO ファイルの中から更新用のファイルを選択します。最後にドライバーを選択します (複数可)。以下の図では、テキストユーザーインターフェイスでこのプロセスを強調表示しています。
図6.2 対話式のドライバー選択
注記
ISO イメージファイルを抽出して CD または DVD に書き込んだが、メディアに
OEMDRV ボリュームラベルがない場合は、引数なしで inst.dd オプションを使用してデバイスを選択するか、インストールプログラムに以下の起動オプションを使用してメディアをスキャンしてドライバーを探します。
inst.dd=/dev/sr0
inst.dd=/dev/sr0
数字キーでドライバー間を移動します。準備ができたら、c を押して選択したドライバーをインストールし、Anaconda グラフィカルユーザーインターフェイスに進みます。
6.3.3. 手動によるドライバー更新
リンクのコピーリンクがクリップボードにコピーされました!
手動でドライバーをインストールする場合は、ドライバーを格納する ISO イメージを USB フラッシュドライブや Web サーバーなどアクセスできる場所に配置し、コンピューターに接続しておきます。Welcome 画面で Tab を押して起動コマンドラインを表示し、それに
inst.dd= の場所 を追加します。location は、ドライバー更新ディスクへのパスになります。
図6.3 ドライバー更新へのパスの指定
通常、イメージファイルは Web サーバー (http://server.example.com/dd.iso など) または USB フラッシュドライブ (/dev/sdb1 など) に置きます。ドライバー更新を含む RPM パッケージ (http://server.example.com/dd.rpm など) を指定することもできます。
準備ができたら、Enter を押して起動コマンドを実行します。すると、選択したドライバーが読み込まれ、インストールプロセスが正常に進みます。
6.3.4. ブラックリストへのドライバーの登録
リンクのコピーリンクがクリップボードにコピーされました!
正常に動作しないドライバーが原因でインストール時にシステムを起動できない場合があります。このような場合、起動コマンドラインをカスタマイズしてそのドライバーを無効にすることができます (ブラックリストに登録する)。ブートメニューで Tab キーを押してブートコマンドラインを表示します。次に
modprobe.blacklist=driver_name を追加します。driver_name の部分に無効にするドライバー名を入力します。以下に例を示します。
modprobe.blacklist=ahci
modprobe.blacklist=ahci
起動オプション
modprobe.blacklist= を使用してインストール時にブラックリストに登録されたドライバーは、インストール済みシステムで無効になり、/etc/modprobe.d/anaconda-blacklist.conf ファイルに表示されることに注意してください。ドライバーをブラックリストに登録する方法とその他の起動オプションについては、23章起動オプションを参照してください。