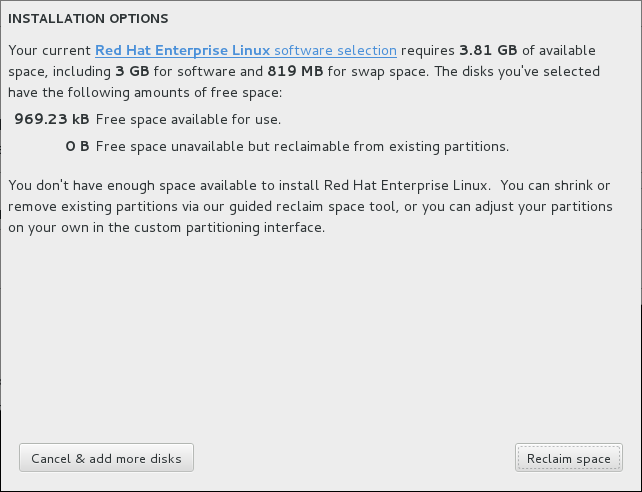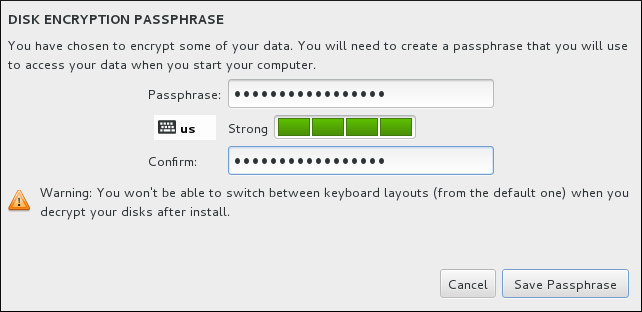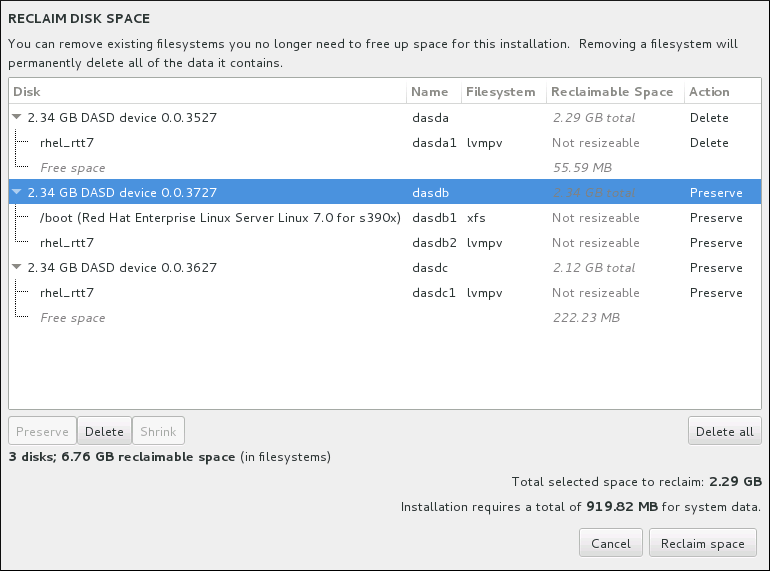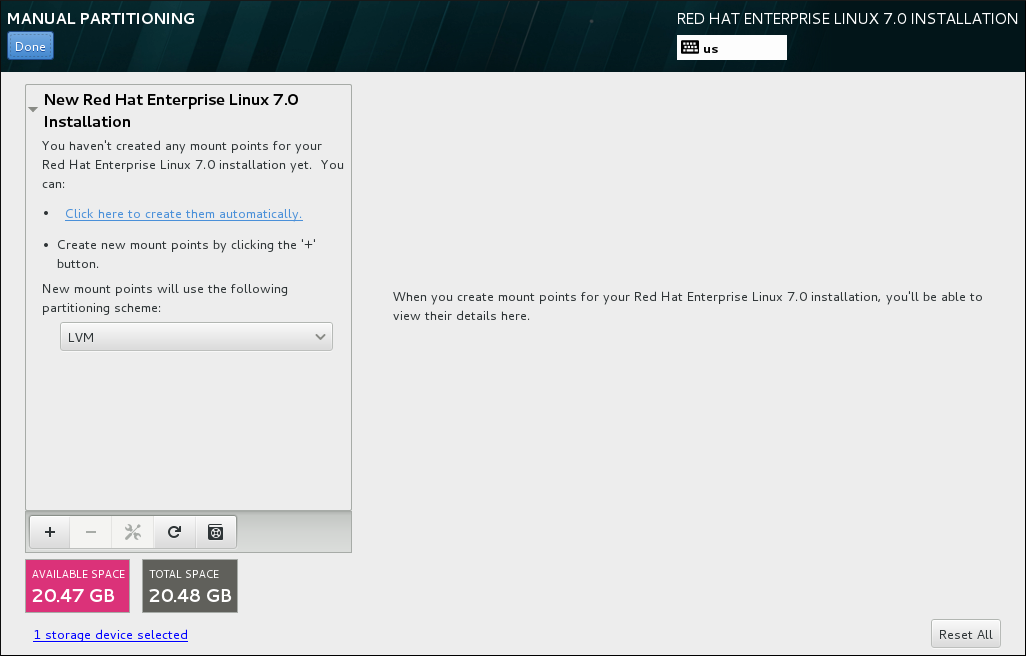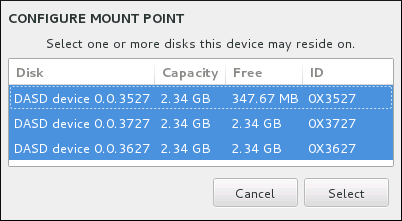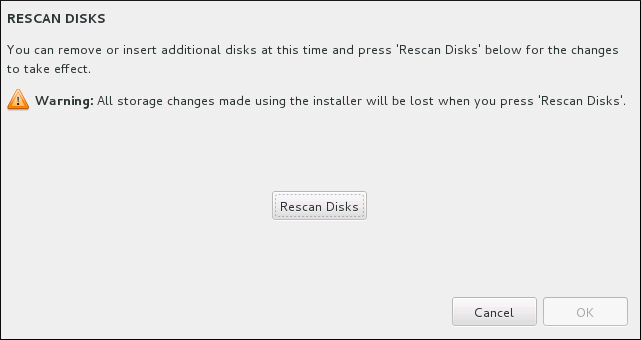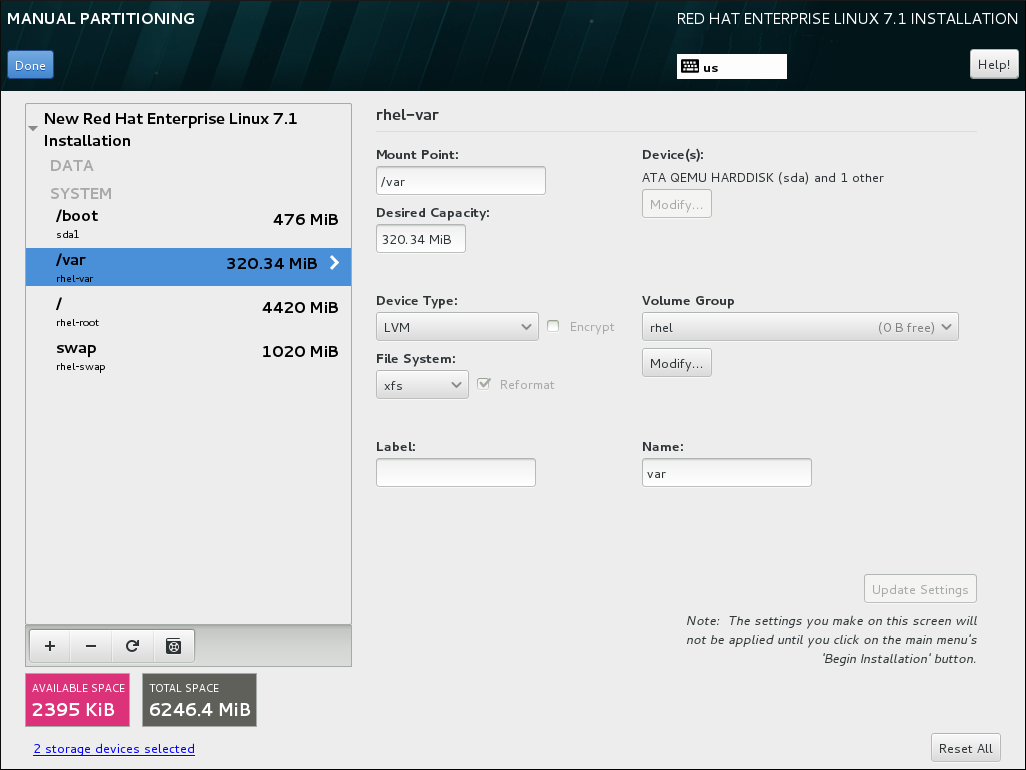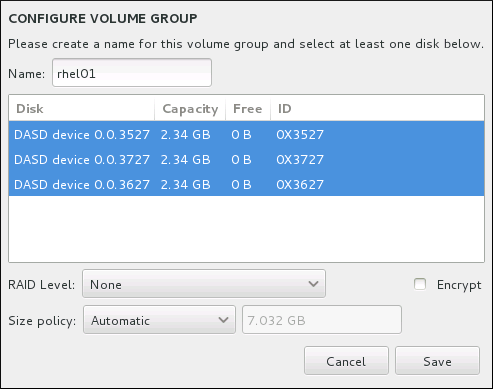18.15. インストール先
ディスクを選択し、Red Hat Enterprise Linux をインストールするストレージスペースを分割するには、Installation Summary 画面で Installation Destination を選択します。ディスクのパーティション設定に慣れていない場合は、付録A ディスクパーティションの概要を参照してください。
警告
Red Hat では、システム上の全データを常にバックアップしておくことを推奨しています。たとえば、デュアルブートシステムをアップグレードする、または作成する場合には、保存しておきたいストレージデバイスのデータはすべてバックアップをとってください。万一、何らかのミスが発生した場合、全データを喪失してしまう可能性があります。
重要
Red Hat Enterprise Linux をテキストモードでインストールする場合は、このセクションで説明しているデフォルトのパーティション設定スキームしか使用できません。インストールプログラムで自動的に追加や削除が行われるもの以外、パーティションやファイルシステムの追加または削除はできません。
図18.14 ストレージ領域の概要
この画面では、ご使用のコンピューターでローカルの使用が可能なストレージデバイスを確認することができます。 ボタンをクリックして、特殊なデバイスやネットワークデバイスを追加することもできます。このデバイスの詳細は「ストレージデバイス」を参照してください。
警告
既知の問題により、HyperPAV エイリアスとして設定された DASD をインストール後に自動的にシステムにアタッチすることはできません。これらのストレージデバイスはインストール中にこの画面で利用できますが、インストールが完了して再起動しても、すぐにはアクセスできません。HyperPAV エイリアスデバイスを接続するには、次の説明に従ってシステムの
/etc/dasd.conf 設定ファイルに手動で追加します。「DASD のオンラインでの永続的な設定」 .
システムのパーティション分割に慣れていない場合は、パーティションを自動的に設定する ラジオボタンのデフォルトの選択をそのままにして、インストールプログラムがストレージデバイスをパーティション分割できるようにします。
ストレージデバイスのペインの下には、その他のストレージオプション というラベルの付いた追加のコントロールがあります。
- パーティショニング セクションでは、ストレージデバイスのパーティション分割方法とボリュームの作成方法を選択できます。パーティションを手動で設定する、またはインストールプログラムによる自動設定を選択することができます。今まで使用したことがないストレージにクリーンインストールを実行する場合、またはストレージに保存されているデータは一切必要ない場合には、自動パーティション設定が推奨されます。この方法で続行するには、パーティショニングを自動的に設定する ラジオボタンのデフォルトの選択をそのままにしておきます。インストールプログラムは必要なパーティションとボリュームをストレージスペースに作成します。自動パーティショニングの場合、追加のスペースを利用可能にしたい チェックボックスを選択して、他のファイルシステムからこのインストールにスペースを再割り当てする方法を選択することもできます。 をクリックすると、2 つのダイアログが表示されます。自動パーティション設定を選択しているものの、推奨のパーティション設定でインストールを完了するのに十分なストレージ領域がない場合には、以下のダイアログが表示されます。
図18.15 インストールオプションのダイアログ内の領域を確保するオプション
Red Hat Enterprise Linux ソフトウェアの選択 リンクをクリックできます。リンクをクリックすると、ソフトウェアの選択 セクションに移動します。ここで、インストールするソフトウェアを変更したり、追加のストレージスペースを解放したりできます。または、 クリックして インストール先 画面に戻り、ストレージデバイスを追加するか、手動でパーティションを設定することを選択できます。 をクリックして、既存のファイルシステムから一部のストレージスペースを解放します。詳細は 「ディスク領域の獲得」 を参照してください。十分な領域を確保できないと、別のダイアログが表示されます。この場合は、当初のストレージ画面でディスクを追加するか、インストールを中止することになります。手動セットアップ用に I will configure partitioning ラジオボタンを選択すると、 をクリックすると Manual Partitioning 画面が表示されます。詳細は 「手動パーティション設定」 を参照してください。 - 暗号化 セクションで、データを暗号化する チェックボックスをオンにして、
/bootパーティションを除くすべてのパーティションを暗号化できます。暗号化についての詳細はRed Hat Enterprise Linux 7 セキュリティーガイドを参照してください。
画面の下部には、ブートローダーをインストールするディスクを設定するための ボタンがあります。
選択が完了したら、 ボタンをクリックして 、インストールの概要 画面に戻るか、手動パーティション分割 画面に進みます。
重要
18.15.1. パーティションの暗号化
リンクのコピーリンクがクリップボードにコピーされました!
データを暗号化する オプションを選択した場合、クリックして次の画面に進むと、インストールプログラムは、システム上のパーティションを暗号化するためのパスフレーズの入力を求めます。
パーティションの暗号化は LUKS (Linux Unified Key Setup) を使用して行われます。詳細はRed Hat Enterprise Linux 7 セキュリティーガイドを参照してください。
図18.16 暗号化したパーティションのパスフレーズ入力
パスフレーズが決まったらダイアログボックスの 2 つのフィールドに入力します。パスフレーズの設定に使用するキーボードレイアウトは、後でパーティションのロック解除に使用するキーボードレイアウトと同じものを使用してください。言語レイアウトのアイコンで正しいレイアウトが選択されていることを確認します。このパスフレーズはシステムが起動するたび、毎回入力する必要があります。パスフレーズ 入力フィールドで Tab キー を押して、パスフレーズを再入力します。パスフレーズが脆弱すぎる場合はフィールドに警告アイコンが表示され、2 番目のフィールドに入力ができません。カーソルを警告アイコンの上に持って行くと、パスフレーズの改善方法が分かります。
警告
このパスフレーズを紛失してしまうと、暗号化したパーティションおよびそのパーティション上にあるデータは完全にアクセスできなくなります。分からなくなったパスフレーズを復元する方法はありません。
キックスタートを使用したインストールを行っている場合は、インストール中に暗号パスフレーズを保存してバックアップしておくことができます。ディスク暗号化の詳細はRed Hat Enterprise Linux 7 セキュリティーガイドを参照してください。
18.15.2. ディスク領域の獲得
リンクのコピーリンクがクリップボードにコピーされました!
インストール先 で選択したディスクに Red Hat Enterprise Linux をインストールするための十分なスペースがなく、インストールオプション ダイアログでスペース を選択した場合、ディスク容量の再利用 ダイアログが表示されます。
警告
パーティションの縮小を選択していなければ、領域の確保によりそのパーティション上のデータはすべて消去されます。このため、保持しておく必要があるデータのバックアップがすでに用意されていることを必ず確認してください。
図18.17 既存ファイルシステムからのディスク領域の確保
Red Hat Enterprise Linux を検出した既存のファイルシステムが、該当するディスクの一部として表に一覧表示されます。Reclaimable Space 列には、このインストールに再割り当てできるスペースがリスト表示されます。アクション 列には、スペースを再利用するためにファイルシステムで実行されるアクションがリスト表示されます。
表の下にはボタンが 4 つあります。
- - ファイルシステムは変更されず、データは削除されません。これがデフォルト動作です。
- - ファイルシステムを完全に削除します。ファイルシステムが占めていた領域をすべてインストールで使用できるようにします。
- - ファイルシステムから空き領域を回復し、このインストールで使用できるようにします。スライダーを使って選択したパーティションの新たなサイズを設定します。LVM または RAID が使用されていない、サイズ変更可能なパーティションでしか使用できません。
- - このボタンは右側にあり、デフォルトですべてのファイルシステムを削除対象としてマークします。もう一度クリックすると、ラベル名が変わり、全ファイルシステムを確保するように再度マークされます。
マウスを使ってテーブル内のファイルシステムまたはディスク全体を選択したら、ボタンをクリックします。アクション 列のラベルが選択内容に合わせて変更され、テーブルの下に表示される 再利用する選択済み 容量の合計がそれに応じて調整されます。この値の下にはインストールに必要となる領域サイズが表示されます。このサイズはインストールの選択をしたパッケージの量に基づいています。
インストールを続行するのに十分なスペースが再利用されると、 ボタンが使用可能になります。このボタンをクリックしてインストールの概要画面に戻り、インストールを続行します。
18.15.3. 手動パーティション設定
リンクのコピーリンクがクリップボードにコピーされました!
I will configure partitioning オプションを選択した場合、 from Installation Destination をクリックすると、Manual Partitioning 画面が表示されます。各ディスクパーティションおよびマウントポイントの設定はこの画面で行います。ここで、Red Hat Enterprise Linux をインストールするファイルシステムを定義します。
警告
Red Hat では、システム上の全データを常にバックアップしておくことを推奨しています。たとえば、デュアルブートシステムをアップグレードする、または作成する場合には、保存しておきたいストレージデバイスのデータはすべてバックアップをとってください。万一、何らかのミスが発生した場合、全データを喪失してしまう可能性があります。
図18.18 手動パーティション設定の画面
手動パーティショニング 画面には、最初は左側にマウントポイント用の 1 つのペインがあります。このペインは、マウントポイント作成についての情報以外は空であるか、インストールプログラムが検出した既存のマウントポイントを表示します。これらのマウントポイントは、検出されたオペレーティングシステムのインストールごとにまとめられています。このため、パーティションがいくつかのインストールで共有されている場合は、複数回表示されるファイルシステムもあります。選択されたストレージデバイスの合計領域と利用可能な領域がこのペインの下に表示されます。
システムに既存のファイルシステムがある場合には、インストールに十分な領域があることを確認してください。 ボタンを使用して、不要なパーティションを削除します。
注記
ディスクパーティションに関する推奨事項および補足情報は、付録A ディスクパーティションの概要 と 「推奨されるパーティション設定スキーム」 を参照してください。少なくとも、適切なサイズのルートパーティションと、通常、システムの RAM のサイズに応じた swap パーティションが必要です。
どのデバイスが
/boot に関連付けられているかに注意してください。カーネルファイルとブートローダーセクターは、このデバイスに関連付けられます。最初の DASD または SCSI LUN が使用され、そのデバイス番号がインストール後のシステムを再度 IPL ブートする時に使用されます。
18.15.3.1. ファイルシステムの追加とパーティションの設定
リンクのコピーリンクがクリップボードにコピーされました!
Red Hat Enterprise Linux のインストールには最低限必要なパーティションは 1 つですが、Red Hat は、少なくとも /、
/home、 / boot、および swap のパーティションまたはボリュームを使用することを推奨します。必要に応じて、その他のパーティションやボリュームを作成することもできます。詳細は 「推奨されるパーティション設定スキーム」 を参照してください。
注記
(特定のパーティションを特定のディスクに配置するなど) 特定のパーティションに要件があり、他のパーティションにはそのような要件がない場合は、要件のあるパーティションを先に作成します。
既存のファイルシステムがなく、インストールプログラムで必要なファイルシステムとそれらのマウントポイントを作成する場合は、左側のペインのドロップダウンメニューから任意のパーティション設定スキームを選択します (Red Hat Enterprise Linux のデフォルトは LVM)。次に、ペインの上部にあるリンクをクリックするとマウントポイントが自動的に作成されます。これにより、
/boot パーティション、/ (root)ボリューム、および swap ボリュームが生成され、使用可能なストレージのサイズに比例します。これらのファイルシステムが一般的なインストールで推奨されるファイルシステムになります。ただし、必要に応じてファイルシステムとマウントポイントを追加することもできます。
または、ペインの下部にある ボタンを使用して、個々のマウントポイントを作成します。これで 、新しいマウントポイントの追加 ダイアログが開きます。マウントポイント ドロップダウンメニューから事前に設定したパスのいずれかを選択するか、独自のパスを入力します。たとえば、root パーティションの場合は
/ を選択し、ブートパーティションには /boot を選択します。次に、ファイルシステムのサイズを Desired Capacity テキストフィールドに入力します(例: 2GiB )。フィールドを空白のままにしたり、利用可能な領域よりも大きいサイズを指定すると、残りの空の領域がすべて使用されることになります。これらの詳細を入力したら、 ボタンをクリックしてパーティションを作成します。
注記
領域の割り当てに関する問題を回避するには、最初に
/boot などの既知の固定サイズの小さなパーティションを作成し、その後に残りのパーティションを作成して、インストールプログラムが残りの領域をそれらに割り当てられるようにします。
同様に、システムが置かれることになる複数のディスクがあり、これらのサイズが異なり、また特定のパーティションが BIOS に検出される最初のディスク上で作成される必要がある場合、そのパーティションを最初に作成するようにしてください。
左側のペインにあるドロップダウンメニューを使うと、手作業で作成する新しいマウントポイントにパーティションスキームを設定することができます。利用可能なオプションは
、標準パーティション、BTRFS、LVM、および LVM シンプロビジョニング です。/boot パーティションは、このメニューで選択した値に関係なく、常に標準パーティションに配置されることに注意してください。
LVM 以外のマウントポイントを 1 つ配置するデバイスを変更するには、マウントポイントを選択し、右側のペインの Modify... ボタンをクリックして、マウントポイントの設定 ダイアログを開きます。1 つ以上のデバイスを選択し、Select クリックします。ダイアログが閉じたら、手動パーティション 設定 画面の右側にある 設定の ボタンをクリックしてこの設定を確定する必要がある点に注意してください。
図18.19 マウントポイントの設定
すべてのローカルディスクとパーティションに関する情報を更新するには、ツールバー Rescan ボタン(円形の矢印アイコンを使用)をクリックします。この作業が必要になるのはインストールプログラム以外で高度なパーティション設定を行った場合のみです。 スキャン ボタンをクリックすると、インストールプログラムで以前に行った設定変更がすべて失われることに注意してください。
図18.20 ディスクの再スキャン
画面下部のリンクには、インストール先 で選択したストレージデバイスの数が表示されます( 「インストール先」を参照してください)。このリンクをクリックすると、選択したディスク ダイアログが開き、ディスクに関する情報が確認されます。
パーティションまたはボリュームをカスタマイズする場合は、左側のペインでパーティションまたはボリュームを選択すると、右側にカスタム可能な詳細が表示されます。
図18.21 パーティションのカスタマイズ
- マウントポイント - ファイルシステムのマウントポイントを入力します。たとえば、ファイルシステムが root ファイルシステムの場合は
/を入力し、/bootファイルシステムの場合は/bootを入力します。swap ファイルシステムの場合、マウントポイントは設定しないでください。ファイルシステムタイプをswapに設定するだけで十分です。 - 必要な 容量: ファイルシステムの必要なサイズを入力します。単位には KiB や GiB が使用できます。単位を指定しない場合は、MiB がデフォルトになります。
- デバイスタイプ - 標準パーティション、LVM、RAID、 LVM シンプロビジョニング 、または BTRFS のいずれかの種類を選択します。パーティションまたはボリュームを 暗号 化するには、隣接する 暗号化 ボックスにチェックを入れます。パスワードを設定するようプロンプトが後で表示されます。RAID は、パーティションに 2 つ以上のディスクが選択されている場合にのみ利用できます。このタイプを選択した場合は、RAID レベル を設定することもできます。同様に、LVM を選択した場合は、ボリュームグループ を 指定できます。
- ファイルシステム: ドロップダウンメニューで、このパーティションまたはボリュームに適したファイルシステムタイプを選択します。既存のパーティションをフォーマットする場合は、隣接する Reformat ボックスにチェックを入れるか、データを維持するためにチェックを外します。データをそのまま維持する場合は空白にしておきます。新規作成されたパーティションやボリュームは再フォーマットが必要で、この場合はチェックボックスのチェックを外すことはできません。
- label - パーティションにラベルを割り当てます。ラベルを使うと、個別のパーティションの認識とアドレス指定が容易になります。
- 名前: LVM または Btrfs ボリュームに名前を割り当てます。標準パーティションは作成時に自動的に名前が付けられ、
/homeにはsda1という名前が割り当てられているなど、名前を編集できないことに注意してください。
ファイルシステムおよびデバイスタイプの詳細は、「ファイルシステムのタイプ」 を参照してください。
ボタンをクリックして変更を保存し、カスタマイズする別のパーティションを選択します。インストールの概要ページからインストールを開始するまで、実際には変更は適用されません。 ボタンをクリックして、すべてのパーティションへの変更をすべて破棄し、最初からやり直します。
すべてのファイルシステムとマウントポイントを作成してカスタマイズしたら、 ボタンをクリックします。ファイルシステムの暗号化を選択した場合はパスフレーズの作成が求められます。次に、インストールプログラムが受け取るストレージ関連の全アクションの概要を示すダイアログが表示されます。これにはパーティションおよびファイルシステムの作成、サイズ調整、削除が含まれます。すべての変更を確認し、 をクリックして戻ることができます。変更を確認するには、 をクリックして Installation Summary ページに戻ります。追加のデバイスをパーティションに分割するには、インストール先 画面でデバイスを選択し、手動パーティション設定 画面に戻り、本セクションで説明している追加のデバイスについてこの手順を繰り返します。
重要
/usr または /var のパーティションがルートボリュームとは別に設定されている場合、このディレクトリーには重要なコンポーネントが含まれているため、起動プロセスが非常に複雑になります。iSCSI ドライブや FCoE などの場所に配置してしまった場合には、システムが起動できなくなったり、電源オフや再起動の際に Device is busy のエラーでハングしたりする可能性があります。
この制限は
/usr または /var にのみ適用され、それらの下のディレクトリーには適用されません。たとえば、/var/www 用の別のパーティションは問題なく機能します。
18.15.3.1.1. ファイルシステムのタイプ
リンクのコピーリンクがクリップボードにコピーされました!
Red Hat Enterprise Linux では、異なるデバイスタイプとファイルシステムを作成できます。各種のデバイスタイプおよびファイルシステムの種類とその使い方を以下に簡単に示します。
デバイスタイプ
- 標準パーティション: 標準のパーティションにはファイルシステムまたはスワップ領域を含めることも、ソフトウェア RAID または LVM 物理ボリューム用のコンテナーを提供することもできます。
- 論理ボリューム(LVM): LVM パーティションを作成すると、自動的に LVM 論理ボリュームが生成されます。LVM は、物理ディスクを使用する場合にパフォーマンスを向上させることができます。論理ボリュームを作成する方法は、「LVM 論理ボリュームの作成」 を参照してください。LVM に関する詳細は、Red Hat Enterprise Linux 7 論理ボリュームマネージャーの管理を参照してください。
- LVM シンプロビジョニング - シンプロビジョニングを使用すると、シンプールと呼ばれる空き領域のストレージプールを管理できます。これは、アプリケーションで必要に応じて任意の数のデバイスに割り当てることができます。シンプールは、ストレージ領域をコスト効率よく割り当てる必要がある場合に、動的に拡張できます。LVM に関する詳細は、Red Hat Enterprise Linux 7 論理ボリュームマネージャーの管理を参照してください。注記インストーラーは、LVM シンプール論理ボリューム用に要求した領域の 20% を、これを格納しているボリュームグループ内で自動的に確保します。これは、シンプロビジョニングした論理ボリュームのデータボリュームやメタデータボリュームを拡張する場合に備えた安全対策です。
- ソフトウェア RAID - 複数のソフトウェア RAID パーティションを作成すると、RAID デバイスを作成できます。システム上の各ディスクに対して RAID パーティションを 1 つずつ割り当てます。RAID デバイスを作成するには、「ソフトウェア RAID の作成」 を参照してください。RAID の詳細は、Red Hat Enterprise Linux 7 ストレージ管理ガイドを参照してください。
ファイルシステム
- XFS - XFS は、最大 16 EiB (約 160,000 GiB)のファイルシステム、最大 8 EiB (約 80,000 GiB)のファイル、および数十万のエントリーを含むディレクトリー構造をサポートする、非常にスケーラブルで高パフォーマンスのファイルシステムです。XFS は、クラッシュからの回復が早いメタデータジャーナル機能に対応します。また、XFS ファイルシステムは、マウント中でアクティブな場合でも、最適化やサイズ変更を行うことができます。このファイルシステムはデフォルトで選択されており、強くお勧めします。以前使用された ext4 ファイルシステムから XFS に共通のコマンドを変換する方法は、付録F ext4 と XFS コマンドの参照表 を参照してください。Red Hat Enterprise Linux で XFS ファイルシステムで現在対応可能な最大サイズは、500 TiB です。
- ext4: ext4 ファイルシステムは ext3 ファイルシステムをベースとし、多くの改善が行われています。より大きなファイルシステム、そしてより大きなファイルに対応するようになり、ディスク領域の割り当てに要する時間が短縮され効率化されています。また、ディレクトリー内のサブディレクトリーの数に制限がなく、ファイルシステムチェックが速くなり、ジャーナリングがより強力になりました。Red Hat Enterprise Linux で ext4 ファイルシステムで現在対応可能な最大サイズは、50 TiB です。
- ext3 - ext3 ファイルシステムは ext2 ファイルシステムをベースとし、ジャーナリング機能という大きな利点を備えています。ジャーナリングファイルシステムを使用すると、クラッシュが発生するたびに
fsckユーティリティーを実行してメタデータの整合性をチェックする必要がないため、クラッシュ後のファイルシステムの復元にかかる時間が短縮されます。 - ext2: ext2 ファイルシステムは、通常のファイル、ディレクトリー、シンボリックリンクなど、標準の Unix ファイルタイプをサポートします。最大 255 文字までの長いファイル名を割り当てることができます。
- vfat: VFAT ファイルシステムは、FAT ファイルシステム上の Microsoft Windows の長いファイル名と互換性のある Linux ファイルシステムです。
- swap - Swap パーティションは仮想メモリーをサポートするために使用されます。つまり、システムが処理しているデータを格納する RAM が不足すると、そのデータが swap パーティションに書き込まれます。
各ファイルシステムには、そのファイルシステムにより異なるサイズ制限があります。また、ファイルシステムごと個別のファイルを格納しています。対応している最大ファイルサイズおよび最大ファイルシステムサイズなどの一覧はカスタマーポータルの Red Hat Enterprise Linux technology capabilities and limits のページをご覧ください (https://access.redhat.com/site/articles/rhel-limits)。
18.15.3.2. ソフトウェア RAID の作成
リンクのコピーリンクがクリップボードにコピーされました!
注記
IBM Z では、ストレージサブシステムが RAID を透過的に使用します。手動でソフトウェア RAID を設定する必要はありません。
RAID (Redundant arrays of independent disks) は、複数のディスクで設定されており、組み合わせてパフォーマンスを向上させます。また、一部の設定では、より高い耐障害性を得ることができます。各種 RAID の詳細は以下をご覧ください。
RAID デバイスの作成は 1 つのステップで終わり、必要に応じてディスクを追加または削除できます。また、ディスクは必要に応じて追加や削除ができます。1 つの物理ディスクに 1 つの RAID パーティションが作成できるため、インストールプログラムで使用できるディスク数により利用できる RAID デバイスのレベルが確定されます。たとえば、システムに 2 つのハードドライブがある場合、RAID10 デバイスを作成することはできません。これには 4 つの別個のパーティションが必要になります。
図18.22 ソフトウェア RAID パーティションの作成 - デバイスタイプメニュー の展開
RAID 設定オプションはインストール用に複数のディスクを選択している場合にのみ、表示されます。RAID デバイスの作成には少なくともディスクが 2 つ必要になります。
RAID デバイスの作成
- 「ファイルシステムの追加とパーティションの設定」 の説明に従って、マウントポイントを作成します。このマウントポイントを設定することで、RAID デバイスを設定していることになります。
- 左側のペインでパーティションを選択したまま、ペインの下にある設定ボタンを選択して、マウントポイントの設定 ダイアログを 開きます。RAID デバイスに含まれるディスクを選択し、 をクリックします。
- デバイスタイプ ドロップダウンメニューをクリックして、RAID を選択します。
- ファイルシステム ドロップダウン メニューを クリックして、目的のファイルシステムタイプを選択します( 「ファイルシステムのタイプ」 を参照してください)。
- RAID レベル ドロップダウンメニューをクリックして、目的の RAID レベルを選択します。利用できる RAID レベルは以下のとおりです。
- RAID0 - パフォーマンス(ストライプ)
- データを複数のディスクに分散させます。RAID レベル 0 は、標準パーティションでのパフォーマンスを向上させます。複数のディスクを 1 つの大きな仮想デバイスにまとめることができます。RAID レベル 0 には冗長性がなく、アレイ内の 1 ディスクに障害が発生するとアレイ全体のデータが壊れる点に注意してください。RAID 0 には少なくとも 2 つの RAID パーティションが必要です。
- RAID1 - 冗長性(ミラーリング)
- 1 つのディスク上の全データを別のディスク (複数可) にミラーリングします。アレイ内のデバイスを増やすことで冗長レベルを強化します。RAID 1 には少なくとも 2 つの RAID パーティションが必要です。
- RAID4 - エラー検出(解析)
- データを複数のディスクに分散す、アレイ内の 1 ディスクにパリティー情報を格納しているため、アレイ内のいずれかのディスクに障害が発生した場合にアレイを保護します。すべてのパリティー情報が 1 つのディスクに格納されるため、このディスクにアクセスすると、アレイのパフォーマンスにボトルネックが発生します。RAID 4 には少なくとも 3 つの RAID パーティションが必要です。
- RAID5: 分散エラー検出
- データおよびパリティー情報を複数のディスクに分散させます。そのため、RAID レベル 5 は複数ディスクにデータを分散させパフォーマンスが向上する一方、パリティー情報もアレイ全体で分散されるため、RAID レベル 4 のようにパフォーマンスにボトルネックが発生しません。RAID 5 には少なくとも 3 つの RAID パーティションが必要です。
- RAID6: 冗長
- RAID レベル 6 は RAID レベル 5 と似ていますが、パリティーデータが 1 セットではなく 2 セット格納されます。RAID 6 には少なくとも 4 つの RAID パーティションが必要です。
- RAID10 : 冗長性(ミラー) および 最適化されたパフォーマンス(ストライプ)
- RAID レベル 10 はネスト化した RAID または ハイブリッド RAID になります。ミラーリングしているディスクセットに対してデータを分散させることで構築します。たとえば、4 つの RAID パーティションで構築した RAID レベル 10 のアレイは、ストライプ化されたパーティションをミラーリングする 2 組のペアで設定されます。RAID 10 には少なくとも 4 つの RAID パーティションが必要です。
- 設定の クリックして変更を保存し、別のパーティションに進むか、完了 を して インストールの概要 画面に戻ります。
ディスク数が指定した RAID レベルで必要なディスク数より少ない場合、選択した設定に必要とされるディスク数を示すメッセージがウィンドウ下部に表示されます。
18.15.3.3. LVM 論理ボリュームの作成
リンクのコピーリンクがクリップボードにコピーされました!
論理ボリューム管理 (LVM) では、ハードドライブや LUN などのベースとなっている物理ストレージ領域を論理的な観点から表示します。物理ストレージ上のパーティションは 物理ボリューム として表示され、ボリュームグループ にグループ化することができます。各ボリュームグループは複数の 論理ボリューム に分割することができます。したがって、LVM 論理ボリュームは、複数の物理ディスクにまたがることが可能なパーティションとして機能します。
LVM の詳細は、付録D LVM の理解 またはRed Hat Enterprise Linux 7 論理ボリュームマネージャーの管理を参照してください。LVM の設定はグラフィカルインストールプログラムでしかできないため注意してください。
重要
テキストモードによるインストールの場合は、LVM を設定できません。LVM 設定をゼロから作成する必要がある場合は、Ctrl+Alt+F2 を押して別の仮想コンソールを使用し、lvm コマンドを実行します。テキストモードのインストールに戻るには、Ctrl+Alt+F1 を押します。
図18.23 論理ボリュームの設定
論理ボリュームを作成して新規または既存のボリュームグループに追加するには、以下を実行します。
- 「ファイルシステムの追加とパーティションの設定」 の説明に従い LVM ボリュームにマウントポイントを作成します。
- デバイスタイプ ドロップダウンメニューをクリックして、LVM を選択します。ボリュームグループ ドロップダウン メニューが表示され、新たに作成されたボリュームグループ名が表示されます。
- 必要に応じて、メニューをクリックし、Create a new volume group を選択するか、 をクリックして新たに作成したボリュームグループを設定します。Create a new volume group オプションと ボタンの両方により、Configure Volume Group ダイアログが表示され、論理ボリュームグループの名前を変更し、追加するディスクを選択できます。注記設定ダイアログではボリュームグループの物理エクステントのサイズは指定できません。このサイズは、常にデフォルト値の 4 MiB に設定されます。別の物理エクステントのボリュームグループを作成する場合は、インタラクティブシェルに切り替え、vgcreate コマンドを使用して手動で作成するか、volgroup --pesize=size コマンドでキックスタートファイルを使用します。
図18.24 LVM ボリュームグループのカスタマイズ
利用可能な RAID レベルは、実際の RAID デバイスと同じです。詳細は、「ソフトウェア RAID の作成」 を参照してください。またボリュームグループの暗号化に印を付けて、サイズポリシーを設定することもできます。利用可能なポリシーオプションは以下のようになります。- 自動: ボリュームグループのサイズは自動で設定されるため、設定した論理ボリュームを格納するのに十分な大きさになります。ボリュームグループに空の領域が必要ない場合に最適です。
- できるだけ大きく - 設定した論理ボリュームのサイズに関係なく、最大サイズのボリュームグループが作成されます。これは、ほとんどのデータを LVM に保存する場合、または後で既存の論理ボリュームのサイズを拡大する可能性がある場合、もしくはこのグループに別の論理ボリュームを作成する必要がある場合などに最適です。
- Fixed: このオプションでは、ボリュームグループのサイズを正確に設定できます。設定している論理ボリュームが格納できるサイズにする必要があります。ボリュームグループに設定する容量が正確に分かっている場合に便利です。
グループを設定したら をクリックします。 - 設定の クリックして変更を保存し、別のパーティションに進むか、完了 を して インストールの概要 画面に戻ります。
警告
LVM ボリュームへの
/boot パーティションの配置はサポートされていません。
18.15.3.4. 推奨されるパーティション設定スキーム
リンクのコピーリンクがクリップボードにコピーされました!
IBM Z にインストールする Linux に効率的な swap 領域を設定するのは複雑な作業になります。環境に大きく依存するため、実際にシステムにかかる負荷に応じて調整を行ってください。
以下のようなドキュメントで詳細を確認してからインストールに関する決定を行ってください。
- 第 7 章IBM Redbooks 資料『Linux on IBM System z: Performance Measurement and Tuning』 の Linux スワップ [IBM Form Number SG24-6926-01],[ISBN 0738485586](http://www.redbooks.ibm.com/abstracts/sg246926.html から利用可能)
- 『Linux Performance when running under VM』 (http://www.vm.ibm.com/perf/tips/linuxper.html)