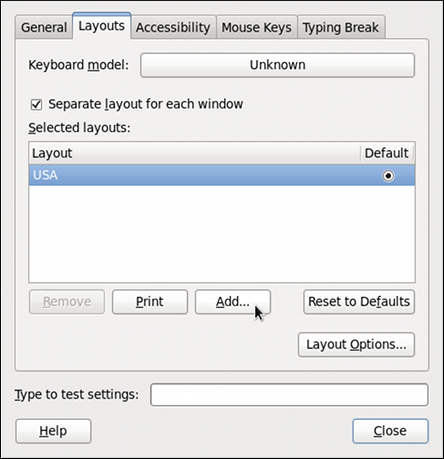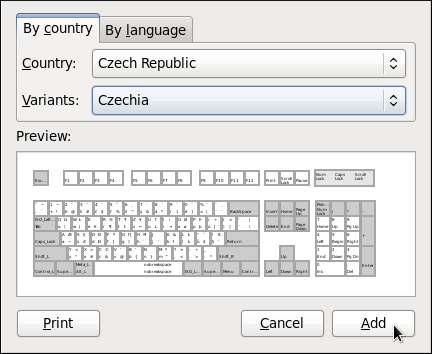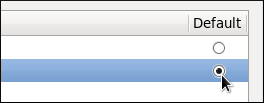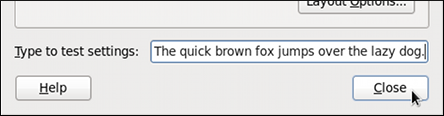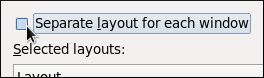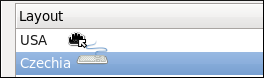第1章 キーボードの設定
本章では、キーボードレイアウトを変更する方法と、パネルに Keyboard Indicator アプレットを追加する方法を説明します。また、強制的に休憩を設定するオプション、それによるメリットとデメリットについても取り上げます。
1.1. キーボードレイアウトの変更
リンクのコピーリンクがクリップボードにコピーされました!
インストールプログラムにより、ご使用のシステム用にキーボードのレイアウトが設定されています。しかし、デフォルト設定が必ずしも現在のニーズに合うとは限りません。インストール後に別のキーボードレイアウトを設定するには、キーボード設定 ツール を使用 します。
Keyboard Layout Preferences を開くには、パネルから
図1.1 キーボードのレイアウト設定
使用できるレイアウトの一覧が表示されます。新規レイアウトを追加するには、一覧の下の ボタンをクリックします。追加したいレイアウトを選択する画面が表示されます。
図1.2 レイアウトの選択
現時点では、キーボードのレイアウトを選択する方法は 2 つあります。関連する国から見つけるか(By country (国別) タブ、言語から選択するか(By language (言語別) タブ) のどちらかです。いずれの場合も、最初に 国 または 言語 のプルダウンメニューから希望する国か言語を選択します。次に、Variants (系列) メニューから系列を指定します。選択したら、レイアウトのプレビューは直ちに変更されます。選択を決定するには、 をクリックします。
図1.3 デフォルトレイアウトの選択
選択したレイアウトが一覧に表示されるはずです。それをデフォルト設定にするには、名前の横にあるラジオボタンを選択して下さい。変更はすぐに有効になります。ウィンドウの最下部にはテキストを入力できるフィールドがあるため、そこで安心して設定を試すことができます。選択したレイアウトでよければ、 をクリックしてウィンドウを閉じます。
図1.4 レイアウトのテスト
ウィンドウごとに個別のレイアウトを無効化
デフォルトでは、キーボードのレイアウトを変更するとアクティブなウィンドウのみで変更が反映されるようになっています。つまり、レイアウトを変更した後に別のウィンドウに切り替えると、この別のウィンドウでは前のレイアウトが適用されるため、混乱する場合があります。この機能をオフにするには、ウィンドウ毎にグループ化する チェックボックスからチェックマークを外して下さい。
ただこれには、図1.3「デフォルトレイアウトの選択」 で示されたようにラジオボタンを選択することで、デフォルトのレイアウトを選択できなくなるという欠点があります。選択したレイアウトをデフォルトにするには、一覧の冒頭へドラッグするだけで可能です。