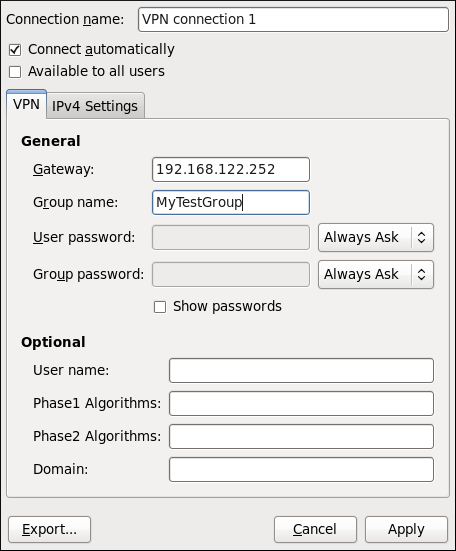10.3.4. VPN 接続の確立
暗号化された仮想プライベートネットワーク(VPN)を確立することで、ローカルエリアネットワーク(LAN)と、別のリモート LAN との間で安全に通信できます。VPN 接続を正常に確立した後、VPN ルーターまたはゲートウェイは送信したパケットに対して以下のアクションを実行します。
- ルーティングおよび認証目的で 認証ヘッダー を追加します。
- パケットデータを暗号化します。
- データを暗号化および処理手順を構成する Encapsulating Security Payload(ESP)で囲みます。
受信側の VPN ルーターはヘッダー情報を開いてデータを暗号化解読し、それを目的地 (ネットワーク上のワークステーションまたは他のノード) に送信します。ネットワーク対ネットワークの接続を使用すると、ローカルネットワーク上の受信側ノードはすでに暗号化解読されいてすぐに処理ができる状態のパケットを受信します。したがって、ネットワーク間 VPN 接続の暗号化/復号化プロセスは、クライアントに対して透過的になります。
VPN は認証と暗号化で複数のレイヤーを使用するため、複数のリモートノードを統合してひとつのイントラネットとして作動させる上で安全かつ効果的な手段となります。
手順10.5 新しい VPN 接続の追加
- Network Connections ウィンドウを開き、 ボタンをクリックして、新しい接続リストの VPN セクションから VPN の種類を選択すると、新しい VPN 接続を設定できます。
- Notification Area の NetworkManager アプレットアイコンを右クリックし、Edit Connections をクリックします。ネットワーク接続 ウィンドウが表示されます。
- ボタンをクリックします。
- 接続の種類の選択 が表示されます。
- VPN プラグインが必要です。設定する VPN タイプに適した NetworkManager VPN プラグインがインストールされている必要があります(Red Hat Enterprise Linux 6nbsp;Hat Enterprise Linux 6nbsp;LinuxRed Hat Enterprise Linux 6nbsp;6 に新しいパッケージをインストールする方法は 「パッケージのインストール」 を参照してください)。適切なプラグインがインストールされてい ない 場合は、Choose a Connection Type リストの VPN セクションは表示されません。
- Choose a Connection Type リストから、接続しているゲートウェイの VPN プロトコルを選択します。一覧の選択に使用できる VPN プロトコルは、インストールされている NetworkManager VPN プラグインに対応します。たとえば、NetworkManager-openswan の場合、libreswan 用の NetworkManager VPN プラグインがインストールされていると、IPsec ベースの VPN は Choose a Connection Type 一覧から選択可能です。注記Red Hat Enterprise Linux 6.8 では、openswan は libreswan で廃止されました。NetworkManager-openswan openswan と libreswan の両方をサポートするように変更されました。正しいものを選択したら、 ボタンを押します。
- Editing VPN Connection 1 ウインドウが表示されます。このウィンドウでは、ステップ 6 で選択した VPN 接続のタイプにカスタマイズされた設定が表示されます。
手順10.6 既存の VPN 接続を編集する
Network Connections ウィンドウを開き、一覧から接続の名前を選択して、既存の VPN 接続を設定できます。次に、 ボタンをクリックします。
- Notification Area の NetworkManager アプレットアイコンを右クリックし、Edit Connections をクリックします。ネットワーク接続 ウィンドウが表示されます。
- 編集する接続を選択して、編集 ボタンをクリックします。
図10.13 新規作成された IPsec VPN 接続 1 の編集
接続名、自動接続の動作、可用性の設定
編集ダイアログの 3 つの設定は、すべての接続タイプに共通します。
- 接続名: ネットワーク接続の名前を入力します。この名前は、Network Connections ウィンドウの VPN セクションでこの接続を一覧表示するために使用されます。
- Connect automatically - NetworkManager が利用可能なときにこの接続に自動接続する場合は、このボックスにチェックを付けます。詳細は、「ネットワークの自動接続」 を参照してください。
- すべてのユーザーが使用 - このボックスにチェックを入れて、システム上のすべてのユーザーが利用可能な接続を作成します。この設定を変更するには、
root権限が必要になる場合があります。詳しくは、「ユーザーおよびシステム接続」 を参照してください。
VPN タブの設定
- ゲートウェイ
- リモート VPN ゲートウェイの名前または IP アドレス。
- グループ名
- リモートゲートウェイで設定された VPN グループ名です。
- ユーザーパスワード
- 必要に応じて、VPN での認証に使用するパスワードを入力します。
- グループパスワード
- 必要に応じて、VPN での認証に使用するパスワードを入力します。
- ユーザー名
- 必要に応じて、VPN での認証に使用するユーザー名を入力します。
- フェーズ1 アルゴリズム
- 必要な場合は、暗号化チャンネルの認証および設定で使用するアルゴリズムを入力します。
- フェーズ2 アルゴリズム
- 必要な場合は、IPsec ネゴシエーションに使用するアルゴリズムを入力します。
- ドメイン
- 必要な場合は、ドメイン名を入力します。
- NAT トラバーサル
- : UDP 経由の IPsec- ESP のカプセル化と IKE 拡張機能は、NAT トラバーサルを処理するために使用されます。: 特別な NAT 計測値は必要ありません。Disable Dead Peer Detection - プローブのリモートゲートウェイまたはエンドポイントへの送信を無効にします。
新規 (または修正した) 接続を保存して他の設定を行う
新しい VPN 接続の編集が終了したら、 ボタンをクリックすると、NetworkManager により、カスタマイズされた設定がすぐに保存されます。正しい設定がある場合は、NetworkManager Notification Area アプレットから新しい接続またはカスタマイズされた接続を選択して接続できます。新しい接続または変更された接続の使用に関する詳細は、「ネットワークへの接続」 を参照してください。
既存の接続をさらに設定をするには、ネットワーク接続 ウィンドウ内でその接続を選択し、編集 をクリックして 編集 ダイアログに戻ります。
そして、以下のいずれかの設定をします。
- 接続の IPv4 設定、IPv4 設定 タブをクリックして、「IPv4 設定の構成」 に進みます。