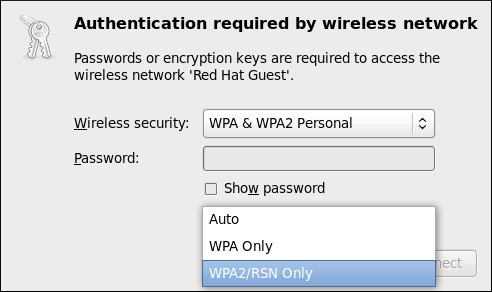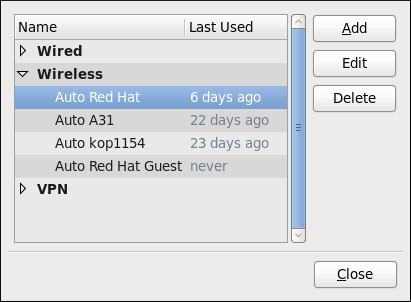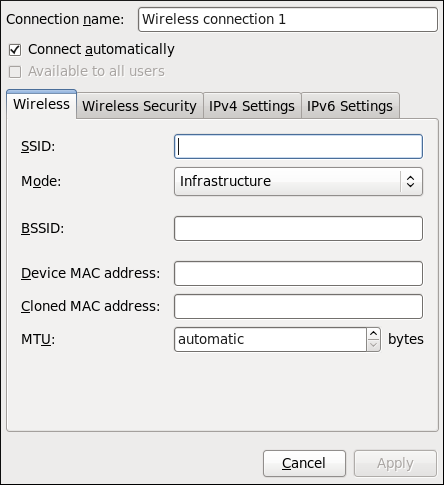10.3.2. ワイヤレス接続の確立
本セクションでは、NetworkManager を使用して、アクセスポイントへのワイヤレス(Wi-Fi または 802.11a/b/g/n)接続を設定する方法を説明します。
モバイルブロードバンド(3G など)接続を設定するには、「モバイルブロードバンド接続の確立」 を参照してください。
利用可能なアクセスポイントへの迅速な接続
利用可能なアクセスポイントに接続する最も簡単な方法は、NetworkManager アプレットで、利用 可能な ネットワーク一覧のアクセスポイントの Service Set Identifier (SSID)を特定することです。アクセスポイントが保護されると、認証を求めるダイアログが表示されます。
図10.9 ワイヤレスアクセスポイントへの認証
NetworkManager は、アクセスポイントが使用するセキュリティーの出塁を自動検出しようとします。複数の可能性がある場合、NetworkManager はセキュリティータイプを推測し、ワイヤレスセキュリティー ドロップダウンメニューで表示します。複数の選択肢があるかどうかを確認するには、ワイヤレスセキュリティー ドロップダウンメニューをクリックし、アクセスポイントが使用するセキュリティーのタイプを選択します。不明な場合は、各タイプに順次接続を試みます。最後に、パスワード フィールドにキーまたはパスフレーズを 入力 します。40 ビットの WEP キーまたは 128 ビットの WPA キーは、必要な長さがないと無効になります。選択したセキュリティーの種類に必要な分だけ鍵を入力するまで、Connect ボタンは無効になります。ワイヤレスセキュリティーの詳細は、「ワイヤレスセキュリティーの設定」 を参照してください。
同じアクセスポイント上でのリング防止
WPA および WPA2(Personal と Enterprise)の場合、Auto、WPA、および WPA2 間で選択するオプションが追加されました。このオプションは、WPA と WPA2 の両方を提供するアクセスポイントでの使用を目的としています。2 つのプロトコル間でローミングされないようにする場合は、いずれかのプロトコルを選択します。同じアクセスポイントの WPA と WPA2 をローミングすると、サービスが失われる可能性があります。
NetworkManager がアクセスポイントに正常に接続すると、アプレットアイコンがワイヤレス接続のシグナル強度のグラフィックインジケーターに変更されます。
図10.10 ワイヤレス接続シグナルの強度が 75% を示すアプレットアイコン
また、自動作成されたアクセスポイント接続の設定を、あたかも自分で追加したように編集することもできます。Network Connections ウィンドウの Wireless タブには、接続を試みた接続がすべて表示されます。NetworkManager の名前は
Auto <SSID> です。SSID はアクセスポイント のサービスセット識別子 です。
図10.11 以前に接続されていたアクセスポイントの例
非表示のネットワークへの接続
すべてのアクセスポイントには、識別用の SSID( Service Set Identifier )があります。ただし、アクセスポイントはその SSID をブロードキャストしないように設定されていることがあります。この場合は非表示となり、NetworkManager の利用可能なネットワーク一覧には表示されなくなります。ただし、その SSID と認証方法と秘密情報が分かっていれば、SSID を非表示としているワイヤレスアクセスポイントに接続することは可能です。
非表示のワイヤレスネットワークに接続するには、NetworkManager のアプレットアイコンの左側にある Connect to Hidden Wireless Network を選択するとダイアログが表示されます。非表示のネットワークに接続している場合は、Connection ドロップダウンを使用して選択し、 をクリックします。作成していない場合は、Connection ドロップダウンを のままにし、非表示ネットワークの SSID を入力し、ワイヤレスセキュリティー メソッドを選択して正しい認証シークレットを入力して をクリックします。
ワイヤレスセキュリティーの設定に関する詳細は、「ワイヤレスセキュリティーの設定」 を参照してください。
接続の編集または新規作成
ネットワーク 接続を試みた、または過去に接続した既存の接続を編集するには、ネットワーク接続の ワイヤレス タブを開き、名前で接続を選択します(
Auto に続くキーワードはアクセスポイントの SSID を参照)、Edit をクリックします。
Network Connections ウィンドウを開き、Add ボタンをクリックして ワイヤレス を選択し、Create ボタンをクリックします。
- Notification Area の NetworkManager アプレットアイコンを右クリックし、Edit Connections をクリックします。ネットワーク接続 ウィンドウが表示されます。
- ボタンをクリックします。
- 一覧から Wireless エントリーを選択します。
- ボタンをクリックします。
図10.12 新規作成されたワイヤレス接続 1 の編集
接続名、自動接続の動作、可用性の設定
編集ダイアログの 3 つの設定は、すべての接続タイプに共通します。
- 接続名: ネットワーク接続の名前を入力します。この名前は、Network Connections ウィンドウの Wireless セクションでこの接続を一覧表示するために使用されます。デフォルトでは、ワイヤレス接続の名前はワイヤレスアクセスポイントの SSID と同じです。接続機能に影響を与えることなくワイヤレス接続の名前を変更できますが、SSID 名を保持することが推奨されます。
- Connect automatically - NetworkManager が利用可能なときにこの接続に自動接続する場合は、このボックスにチェックを付けます。詳細は、「ネットワークの自動接続」 を参照してください。
- すべてのユーザーが使用 - このボックスにチェックを入れて、システム上のすべてのユーザーが利用可能な接続を作成します。この設定を変更するには、
root権限が必要になる場合があります。詳しくは、「ユーザーおよびシステム接続」 を参照してください。
ワイヤレスタブの設定
- SSID
- すべてのアクセスポイントには、サービスセット識別子 で特定できます。ただし、アクセスポイントはその SSID をブロードキャストしないように設定されていることがあります。この場合は非表示となり、NetworkManager の利用可能なネットワーク一覧には表示されなくなります。SSID(および認証シークレット)を知っている限り、SSID を隠しているワイヤレスアクセスポイントに接続できます。非表示のワイヤレスネットワークへの接続方法は、「非表示のネットワークへの接続」 を参照してください。
- モード
- infrastructure: 専用のワイヤレスアクセスポイントに接続する場合、またはルーターやスイッチなどのネットワークデバイスに構築されたインフラストラクチャーの場合は、Mode を に設定します。アドホック: 2 つ以上のモバイルデバイス間で直接通信するようにピアツーピアネットワークを作成する場合は、Mode を に設定します。802.11 標準で Independent Basic Service Set (IBSS)と呼ばれる モードを使用する場合は、参加するすべてのワイヤレスデバイスに同じ SSID を設定し、それらすべてが同じチャンネルで通信されるようにする必要があります。
- BSSID
- Basic Service Set Identifier(BSSID)は、インフラストラクチャー モードで接続する特定のワイヤレスアクセスポイントの MAC アドレスです。このフィールドはデフォルトで空白になっており、BSSID を指定せずに SSID でワイヤレスアクセスポイントに接続できます。BSSID を指定している場合は、システムによる特定のアクセスポイントのみへの関連付けが強制的に実行されます。アドホックネットワークが作成されると、BSSID は、アドホックネットワークの作成時に
mac80211サブシステムによって無作為に生成されます。これは NetworkManager では表示されません。 - MAC アドレス
- イーサネットネットワークインターフェースカード(NIC)と同様に、ワイヤレスアダプターには、システムを識別する一意の MAC アドレス(Media Access Control、または ハードウェアアドレス)があります。ip addr コマンドを実行すると、各インターフェースに関連付けられた MAC アドレスが表示されます。たとえば、以下の ip addr 出力では、
wlan0インターフェースの MAC アドレス(00:1c:bf:02:f8:70はlink/etherキーワードの直後)に従います。Copy to Clipboard Copied! Toggle word wrap Toggle overflow 単一システムには、1 つまたは複数のワイヤレスネットワークアダプターを接続することができます。そのため、MAC アドレス フィールドで、特定のワイヤレスアダプターと特定の接続 (単一または複数) の関連付けを可能にしています。説明したように、ip addr コマンドを使用して MAC アドレスを判別し、その値を MAC アドレス の text-entry フィールドにコピーして貼り付けます。 - MTU
- MTU(Maximum Transmission Unit)の値は、接続が送信に使用する最大パケットのサイズ(バイト単位)を表します。 ゼロ以外の数値を設定すると、指定されたサイズのパケットまたは小さいパケットのみが送信されます。より大きなパケットは複数のイーサネットフレームに分割されます。この設定は、 のままにすることが推奨されます。
新規 (または修正した) 接続を保存して他の設定を行う
ワイヤレス接続の編集が終了したら、 ボタンをクリックすると、NetworkManager により、カスタマイズされた設定がすぐに保存されます。正しい設定がある場合は、NetworkManager Notification Area アプレットからこれを選択して、修正した接続に正常に接続できます。ネットワークの選択および接続の詳細は、「ネットワークへの接続」 を参照してください。
既存の接続をさらに設定をするには、ネットワーク接続 ウィンドウ内でその接続を選択し、編集 をクリックして 編集 ダイアログに戻ります。
そして、以下のいずれかの設定をします。
- ワイヤレス接続のセキュリティー認証。ワイヤレスセキュリティー タブを クリックし て、「ワイヤレスセキュリティーの設定」 に進みます。
- 接続の IPv4 設定、IPv4 設定 タブをクリックして、「IPv4 設定の構成」 に進んでください。
- 接続の IPv6 設定、IPv6 設定 タブをクリックして、「IPv6 セッティングの設定」 に進みます。