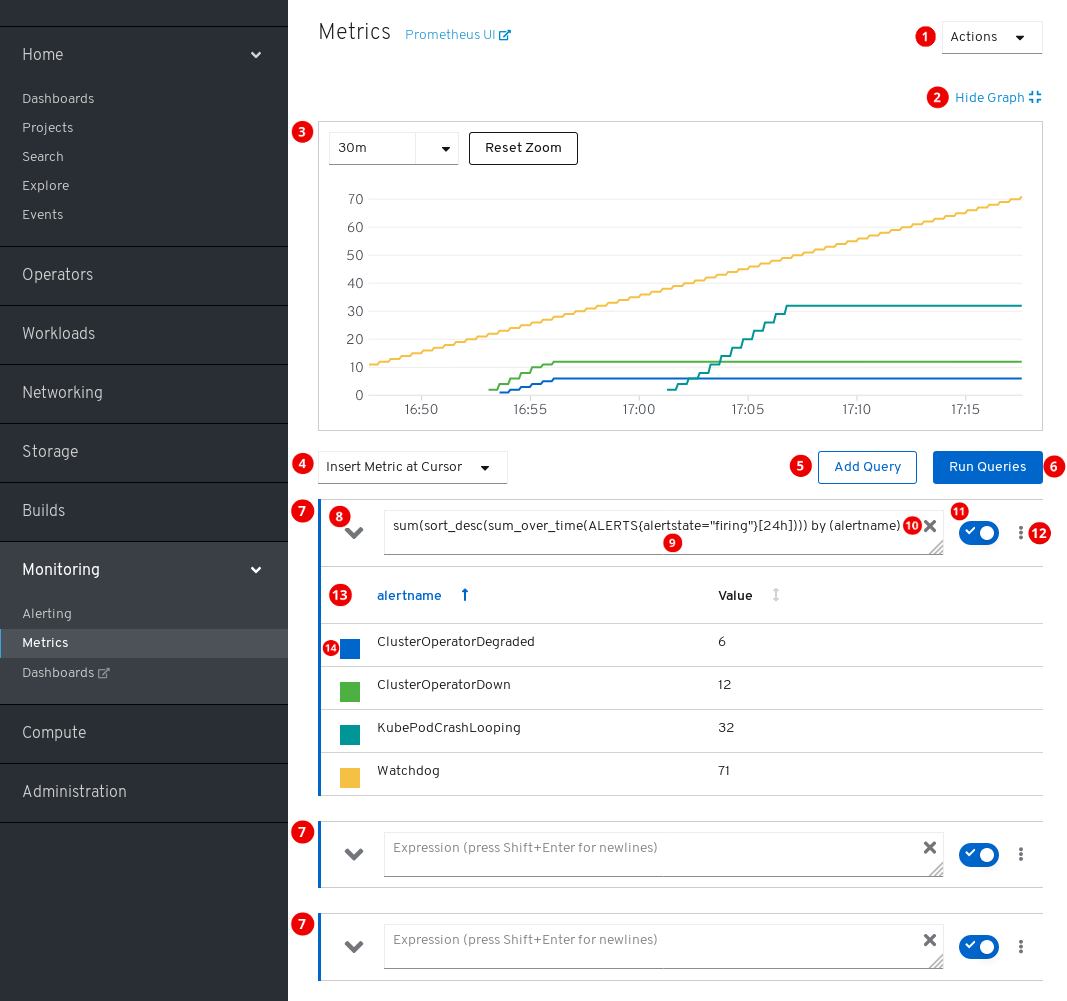This documentation is for a release that is no longer maintained
See documentation for the latest supported version 3 or the latest supported version 4.1.4. クラスターメトリクスの検査
OpenShift Container Platform 4.3 は、Prometheus への Web インターフェースを提供します。 これにより、Prometheus のクエリー言語 (PromQL) のクエリーを実行し、プロットに可視化されるメトリクスを検査できます。この機能により、クラスターの状態に関する詳細な概要が提供され、問題のトラブルシューティングが可能になります。
1.4.1. メトリクス UI の内容
このセクションでは、メトリクス UI、Prometheus への Web インターフェースの内容について表示し、説明します。
Metricsページは、OpenShift Container Platform Web コンソールの Monitoring
アクション。
- クエリーを追加します。
- すべてのクエリーテーブルを展開するか、または折りたたみます。
- すべてのクエリーを削除します。
- プロットを非表示にします。
- 対話式のプロット。
- 利用可能なメトリクスのカタログ。
- クエリーを追加します。
- クエリーを実行します。
- クエリーフォーム。
- フォームを展開または折りたたみます。
- クエリー。
- クエリーをクリアします。
- クエリーを有効または無効にします。
特定のクエリーのアクション。
- クエリーを有効または無効にします。
- プロットからすべてのクエリーのシリーズを表示または非表示にします。
- クエリーを削除します。
- クエリーのメトリクステーブル。
- メトリクスのグラフに割り当てられた色。四角をクリックして、メトリクスのグラフを表示するか、非表示にします。
また、ページのタイトルの横には古い Prometheus インターフェースへのリンクもあります。
1.4.2. メトリクスクエリーの実行
メトリクスを使用するには、1 つまたは複数の Prometheus クエリー言語 (PromQL) クエリーを入力します。
手順
-
OpenShift Container Platform Web コンソールを開き、Monitoring
Metrics ページに移動します。 クエリーフィールドに PromQL クエリーを入力します。
- 利用可能なすべてのメトリクスおよび PromQL 機能を表示するには、Insert Metric at Cursor をクリックします。
- 複数のクエリーについて、Add Query をクリックします。
-
クエリーを削除するには、クエリーの
 をクリックしてから Delete query を選択します。
をクリックしてから Delete query を選択します。
- クエリーを実行せずに維持するには、Disable query ボタンをクリックします。
クエリーの作成が完了したら、Run Queries ボタンをクリックします。クエリーからのメトリクスはプロットで可視化されます。クエリーが無効な場合、UI にはエラーメッセージが表示されます。
注記大量のデータで動作するクエリーは、時系列グラフの描画時にタイムアウトするか、またはブラウザーをオーバーロードする可能性があります。これを回避するには、グラフを非表示にし、メトリクステーブルのみを使用してクエリーを調整する必要があります。次に、使用できるクエリーを確認した後に、グラフを描画できるようにプロットを有効にします。
- オプション: ページ URL には、実行したクエリーが含まれます。このクエリーのセットを再度使用できるようにするには、この URL を保存します。
追加リソース
Prometheus Query Language ドキュメントを参照してください。
1.4.3. 視覚化されたメトリクスの使用
クエリーの実行後に、メトリクスが対話式プロットに表示されます。プロットの X 軸は時間を表します。Y 軸はメトリクスの値を表します。各メトリクスは彩色グラフとして表示されます。プロットを操作し、メトリクスを参照できます。
手順
最初に、有効なすべてのクエリーからのすべてのメトリクスがプロットに表示されます。表示されるメトリクスを選択できます。
-
クエリーからすべてのメトリクスを非表示にするには、クエリーの
 をクリックし、Hide all series をクリックします。
をクリックし、Hide all series をクリックします。
- 特定のメトリクスを非表示にするには、クエリーテーブルに移動し、メトリクス名の横にある色の付いた四角をクリックします。
-
クエリーからすべてのメトリクスを非表示にするには、クエリーの
プロットをズームアップし、表示される時間範囲を変更するには、以下のいずれかを行います。
- プロットを水平にクリックし、ドラッグして、時間範囲を視覚的に選択します。
- 左上隅のメニューを使用して、時間範囲を選択します。
時間の範囲をリセットするには、Reset Zoom をクリックします。
- 特定の時点のすべてのクエリーの出力を表示するには、その時点のプロットにてマウスのカーソルを保持します。クエリーの出力はポップアップに表示されます。
- 特定クエリーのメトリクスの詳細については、ドロップダウンボタンを使用してクエリーの表を展開します。すべてのメトリクスは現在の値で表示されます。
- プロットを非表示にするには、Hide Graph をクリックします。
1.4.4. メトリックへの管理者以外のアクセス
開発者は、プロジェクト内のアプリケーションまたはサービスのユーザーワークロードのモニタリングを有効にできます。管理者は、同一の機能を使用してインフラストラクチャーワークロードのモニタリングを有効にできます。この場合、プロジェクトの開発者または管理者は、Web コンソールで Developer パースペクティブを使用して、公開されたメトリクスを検査できます。
Developer パースペクティブを使用したメトリクスの検査はテクノロジープレビュー機能としてのみご利用いただけます。テクノロジープレビュー機能は Red Hat の実稼働環境でのサービスレベルアグリーメント (SLA) ではサポートされていないため、Red Hat では実稼働環境での使用を推奨していません。Red Hat は実稼働環境でこれらを使用することを推奨していません。これらの機能は、近々発表予定の製品機能をリリースに先駆けてご提供することにより、お客様は機能性をテストし、開発プロセス中にフィードバックをお寄せいただくことができます。
Red Hat のテクノロジープレビュー機能のサポート範囲についての詳細は、https://access.redhat.com/ja/support/offerings/techpreview/ を参照してください。
追加リソース
独自のサービスのモニタリングについてのドキュメントを参照してください。これには、クラスター以外のメトリクスに開発者または特権のあるユーザーとしてアクセスするための詳細情報が含まれます。