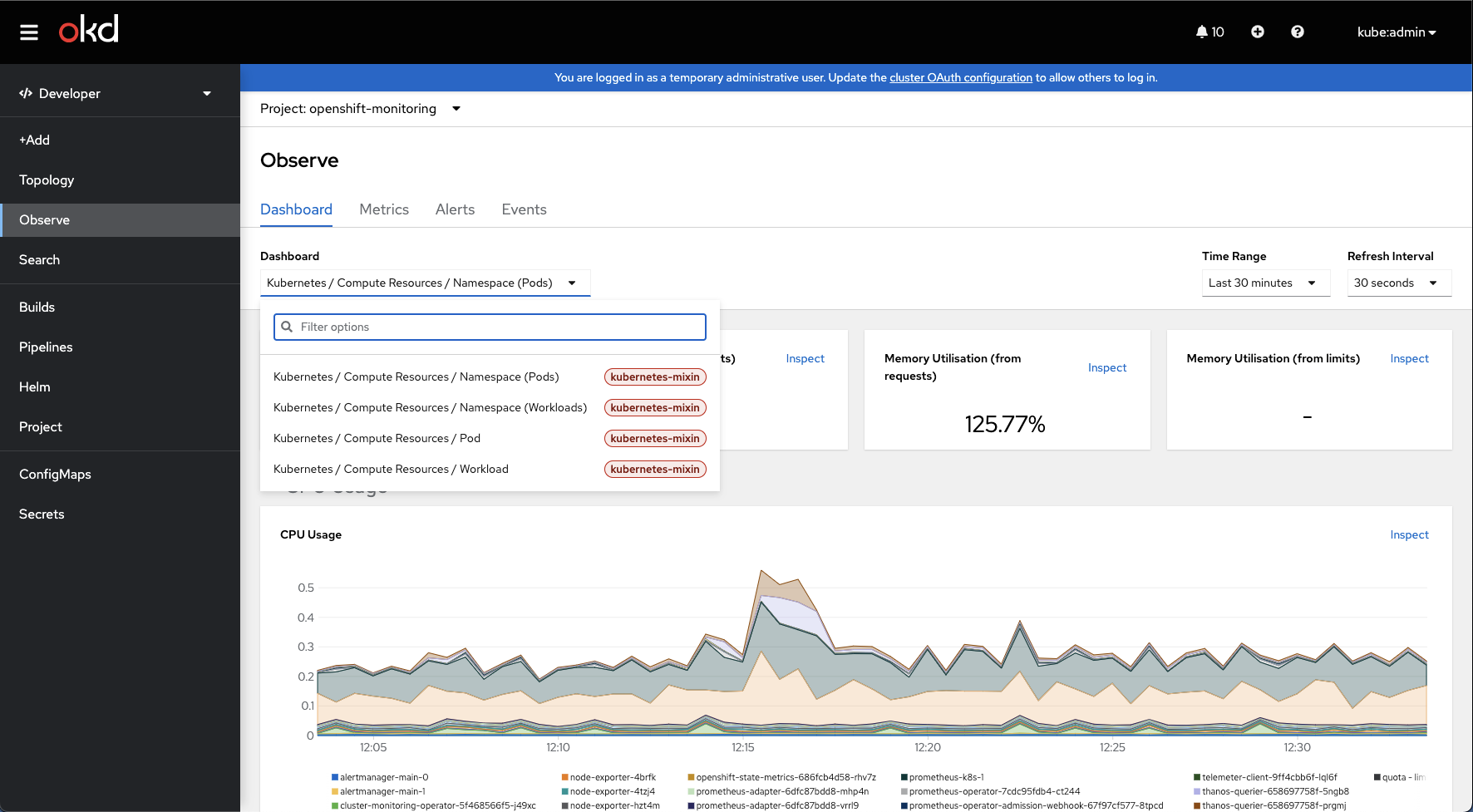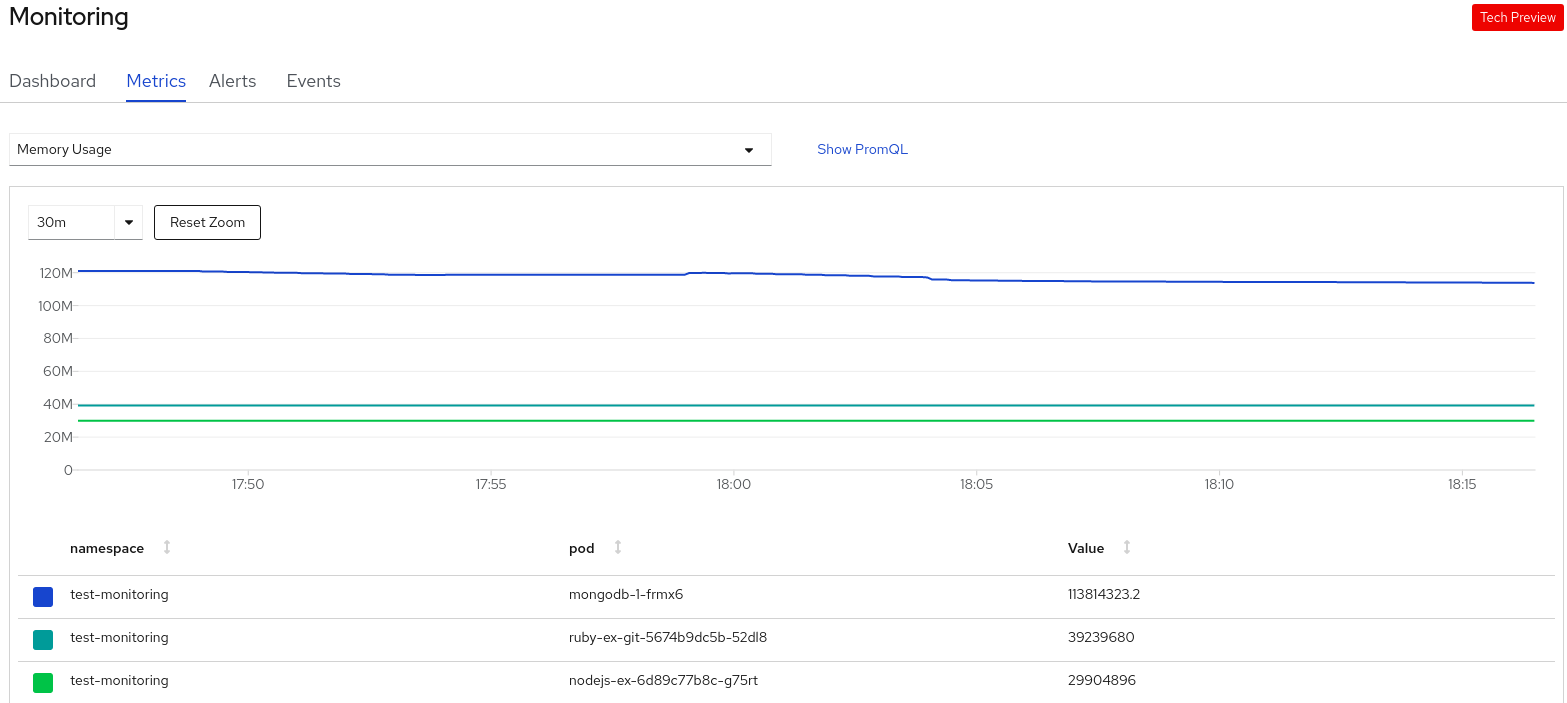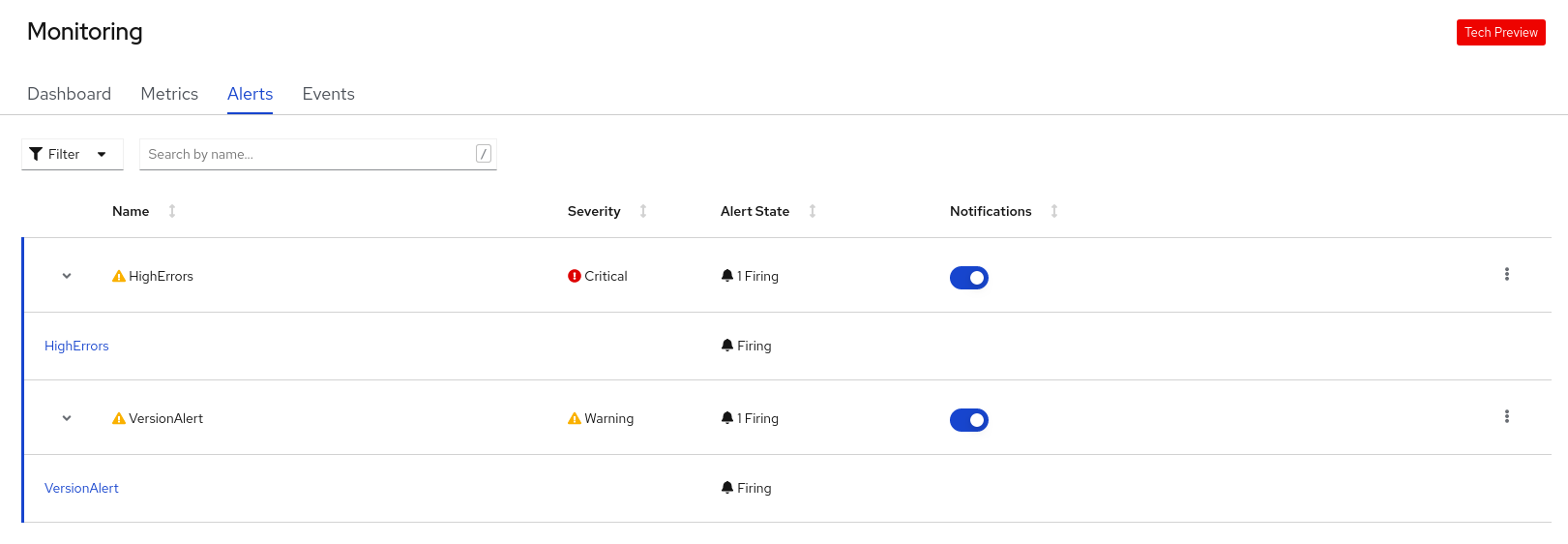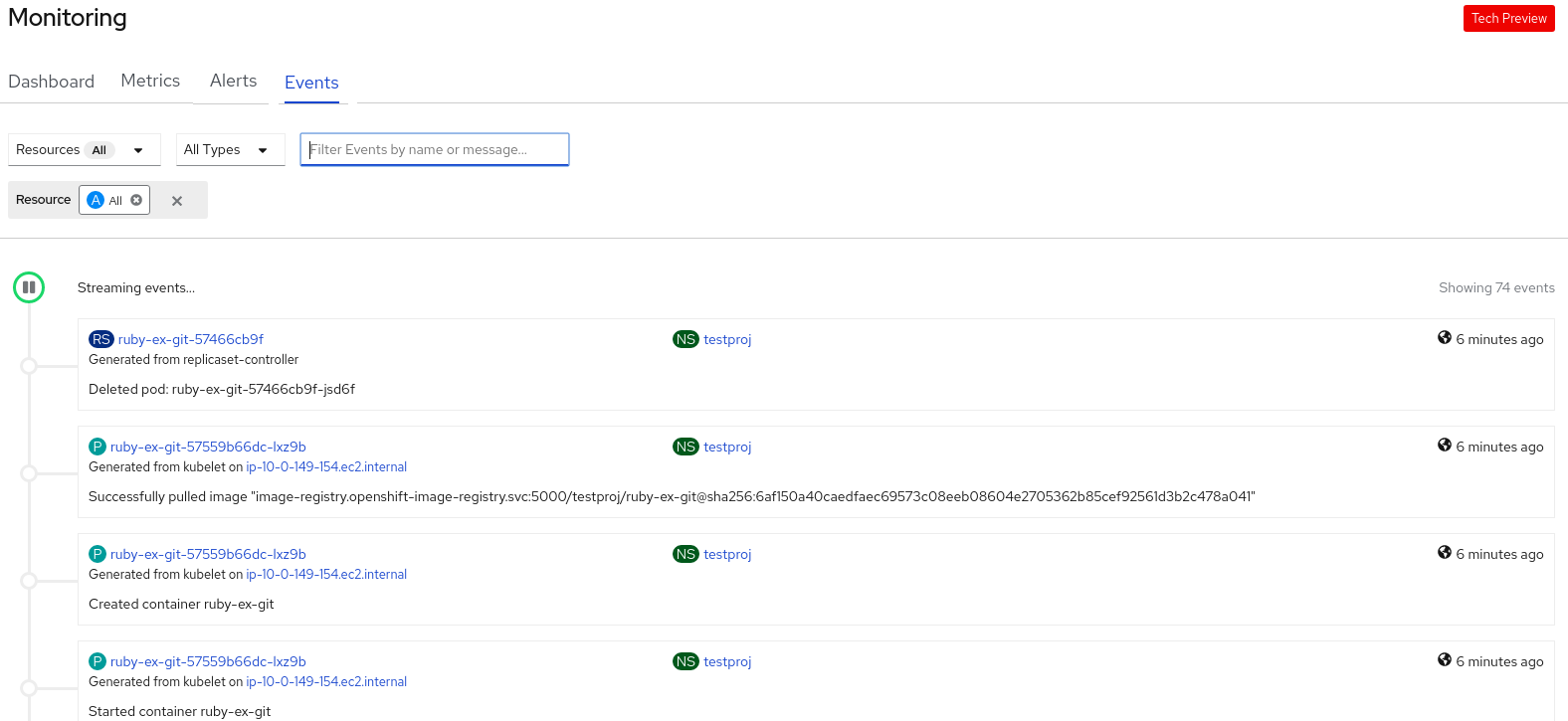This documentation is for a release that is no longer maintained
See documentation for the latest supported version 3 or the latest supported version 4.10.2. プロジェクトメトリクスのモニターリング
プロジェクトでアプリケーションを作成し、それらをデプロイした後に、Web コンソールで Developer パースペクティブを使用し、プロジェクトのメトリクスを表示できます。
手順
- Developer パースペクティブの左側のナビゲーションパネルで Observe をクリックし、プロジェクトの Dashboard、Metrics、Alerts、および Events を表示します。
オプション: Dashboard タブを使用して、次のアプリケーションメトリクスを示すグラフを表示します:
- CPU usage (CPU の使用率)
- メモリー使用量
- 帯域幅の使用
- 送受信パケットのレートやドロップされたパケットのレートなど、ネットワーク関連の情報。
Dashboard タブで、Kubernetes コンピュートリソースダッシュボードにアクセスできます。
図10.1 ダッシュボードの監視
注記Dashboard リストでは、デフォルトで Kubernetes / Compute Resources / Namespace (Pods) ダッシュボードが選択されています。
詳細は、以下のオプションを使用します。
- Dashboard リストからダッシュボードを選択し、フィルターリングされたメトリクスを表示します。すべてのダッシュボードは、Kubernetes / Compute Resources / Namespace(Pod) を除く、選択時に追加のサブメニューを生成します。
- Time Range 一覧からオプションを選択し、キャプチャーされるデータの期間を判別します。
- Time Range 一覧で Custom time range を選択して、カスタムの時間範囲を設定します。From および To の日付と時間を入力または選択します。Save をクリックして、カスタムの時間範囲を保存します。
- Refresh Interval 一覧からオプションを選択し、データの更新後の期間を判別します。
- カーソルをグラフの上に置き、Pod の特定の詳細を表示します。
- 各グラフの右上隅にある Inspect をクリックして、特定のグラフの詳細を表示します。グラフの詳細は Metrics タブに表示されます。
オプション: Metrics タブを使用して、必要なプロジェクトメトリクスについてクエリーします。
図10.2 メトリクスのモニターリング
- Select Query 一覧で、プロジェクトに必要な詳細をフィルターするオプションを選択します。プロジェクト内のすべてのアプリケーション Pod のフィルターされたメトリクスがグラフに表示されます。プロジェクトの Pod も以下に記載されています。
- Pod の一覧から色の付いた四角のボックスをクリアし、特定の Pod のメトリクスを削除してクエリーの結果をさらに絞り込みます。
- Show PromQL をクリックし、 Prometheus クエリーを表示します。このクエリーをプロンプトのヘルプを使用してさらに変更し、クエリーをカスタマイズして、該当する namespace に表示するメトリクスをフィルターすることができます。
- ドロップダウンリストを使用して、表示されるデータの時間の範囲を設定します。Reset Zoom をクリックして、これをデフォルトの時間の範囲にリセットできます。
- オプションで、Select Query 一覧で Custom Query を選択し、カスタム Prometheus クエリーを作成し、関連するメトリクスをフィルターします。
オプション: Alerts タブを使用して、次のタスクを実行します:
- プロジェクト内のアプリケーションのアラートをトリガーするルールを確認します。
- プロジェクトで発生しているアラートを特定します。
- 必要に応じて、そのようなアラートを解除します。
図10.3 アラートのモニターリング
詳細は、以下のオプションを使用します。
- Filter 一覧を使用して Alert State および Severity でアラートをフィルターします。
- アラートをクリックして、そのアラートの詳細ページに移動します。Alerts Details ページで、View Metrics をクリックし、アラートのメトリクスを表示できます。
- アラートルールに隣接する Notifications トグルを使用して、そのルールのすべてのアラートをサイレンスにし、Silence for 一覧からアラートをサイレンスにする期間を選択します。Notifications トグルを表示するには、アラートを編集するパーミッションが必要です。
-
アラートルールに隣接する Options メニュー
 を使用して、アラートルールの詳細を表示します。
を使用して、アラートルールの詳細を表示します。
オプション: Events タブを使用してプロジェクトのイベントを表示します。
図10.4 イベントのモニターリング
以下のオプションを使用して、表示されるイベントをフィルターできます。
- Resources 一覧で、リソースを選択し、そのリソースのイベントを表示します。
- All Types 一覧で、イベントのタイプを選択し、そのタイプに関連するイベントを表示します。
- Filter events by names or messages フィールドを使用して特定のイベントを検索します。