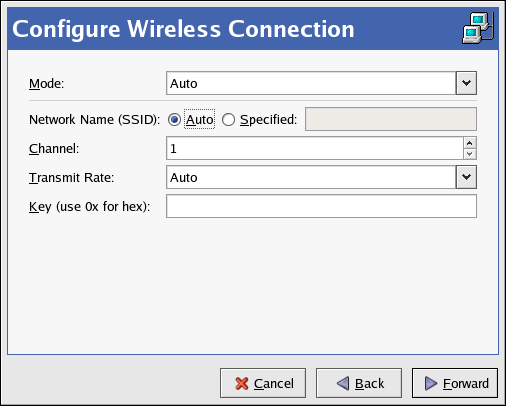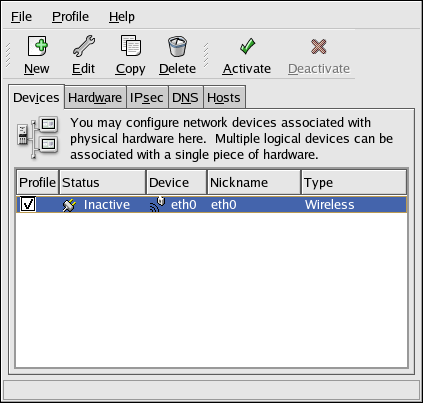17.7. ワイヤレス接続の確立
ワイヤレスイーサネットデバイスはますます人気が高まっています。この設定はイーサネット設定と似ていますが、ワイヤレスデバイスの SSID やキーなどの設定を行うことができる点が異なります。
ワイヤレスイーサネット接続を追加するには、以下の手順に従います。
- Devices タブをクリックします。
- ツールバーの ボタンをクリックします。
- Device Type 一覧から Wireless connection を選択し、 をクリックします。
- ワイヤレスネットワークインターフェイスカードをハードウェア一覧に追加した場合は、ワイヤレスカード リストから選択します。それ以外の場合は、Other Wireless Card を選択してハードウェアデバイスを追加します。注記インストールプログラムは通常、対応しているワイヤレスイーサネットデバイスを検出し、設定を求めるプロンプトを表示します。インストール時に設定すると、ハードウェア タブのハードウェア一覧に表示されます。
- Other Wireless Card を選択した場合は、Select Ethernet Adapter ウィンドウが表示されます。イーサネットカードとデバイスの製造元とモデルを選択します。システムの最初のイーサネットカードの場合は、eth0 を選択します。これがシステムの 2 番目のイーサネットカードである場合は、eth1 (など)を選択します。 Network Administration Tool を使用すると、ユーザーはワイヤレスネットワークインターフェイスカードのリソースを設定することもできます。 をクリックして続けます。
- 図17.16「ワイヤレス設定」 に示されるように Configure Wireless Connection ページで、ワイヤレスデバイスの設定を設定します。注記:Open System and Shared Key Authenticationドロップダウンでは、WEP 暗号化を使用したワイヤレスアクセスポイントは、オープンシステムと共有鍵認証の使用を選択することに注意してください。共有鍵認証では、関連付けプロセスでクライアントとアクセスポイント間の交換が必要です。これは、クライアントに正しい WEP キーがあることを証明します。システム認証を開くと、すべてのワイヤレスクライアントが接続できるようになります。直感的に、共有鍵認証はオープンシステムよりも安全ではないため、広く展開されません。そのため、アクセスポイントが必要とする方法が分からない場合は、認証方法として Open System (open) を選択することが推奨されます。open system を使用してアクセスポイントへの接続に失敗した場合は、共有鍵認証への切り替えを試みてください。
図17.16 ワイヤレス設定
- Configure Network Settings ページで、DHCP と静的 IP アドレスのいずれかを選択します。デバイスのホスト名を指定できます。ネットワークが起動されるたびにデバイスが動的 IP アドレスを受信する場合は、ホスト名を指定しないでください。 をクリックして続けます。
- Create Wireless Device ページで をクリックします。
ワイヤレスデバイスを設定すると、図17.17「ワイヤレスデバイス」 に示されるように、デバイス一覧に表示されます。
図17.17 ワイヤレスデバイス
> を選択して変更を保存します。
ワイヤレスデバイスを追加したら、デバイス一覧からデバイスを選択し、 をクリックして設定を編集できます。たとえば、システムの起動時にアクティブにするようにデバイスを設定できます。
デバイスが追加されると、Inactive ステータスにあるように、すぐにアクティブ化されません。デバイスを有効にするには、デバイスリストから選択し、 ボタンをクリックします。コンピューターの起動時にデバイスをアクティベートするようにシステムが設定されている場合(デフォルト)、この手順を再度実行する必要はありません。