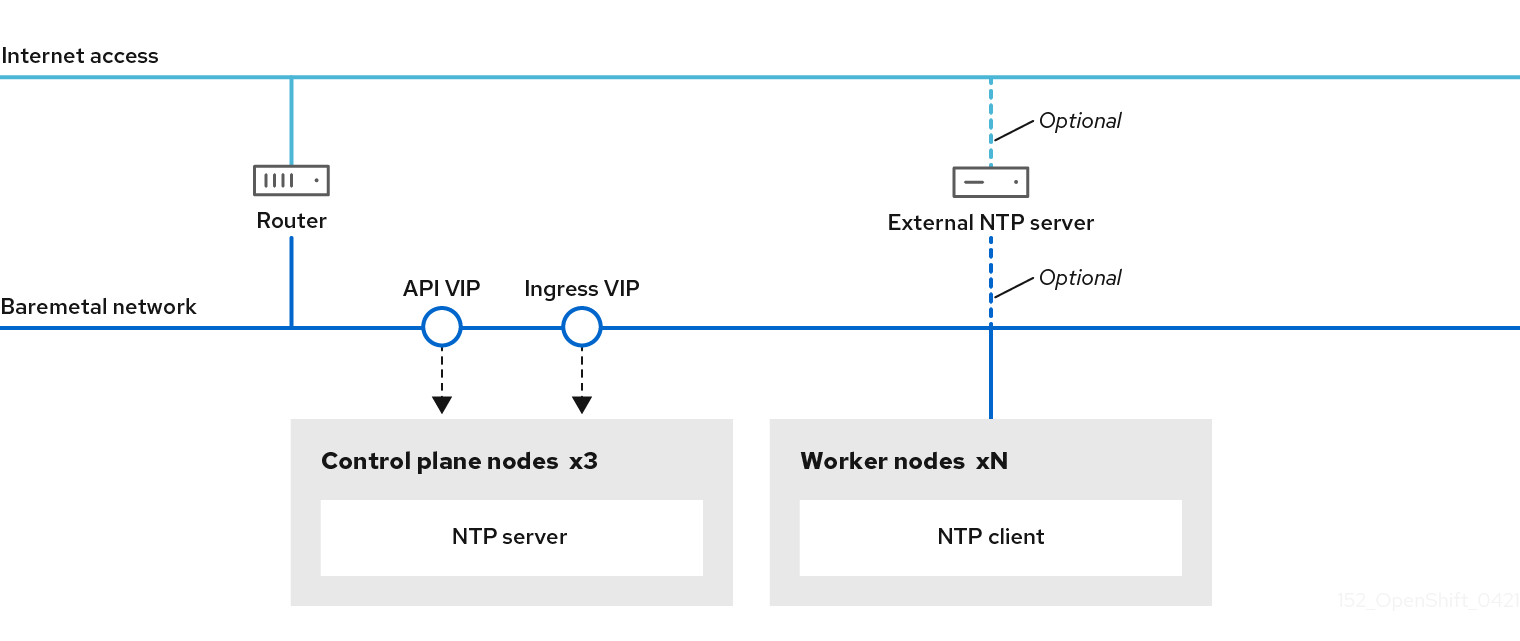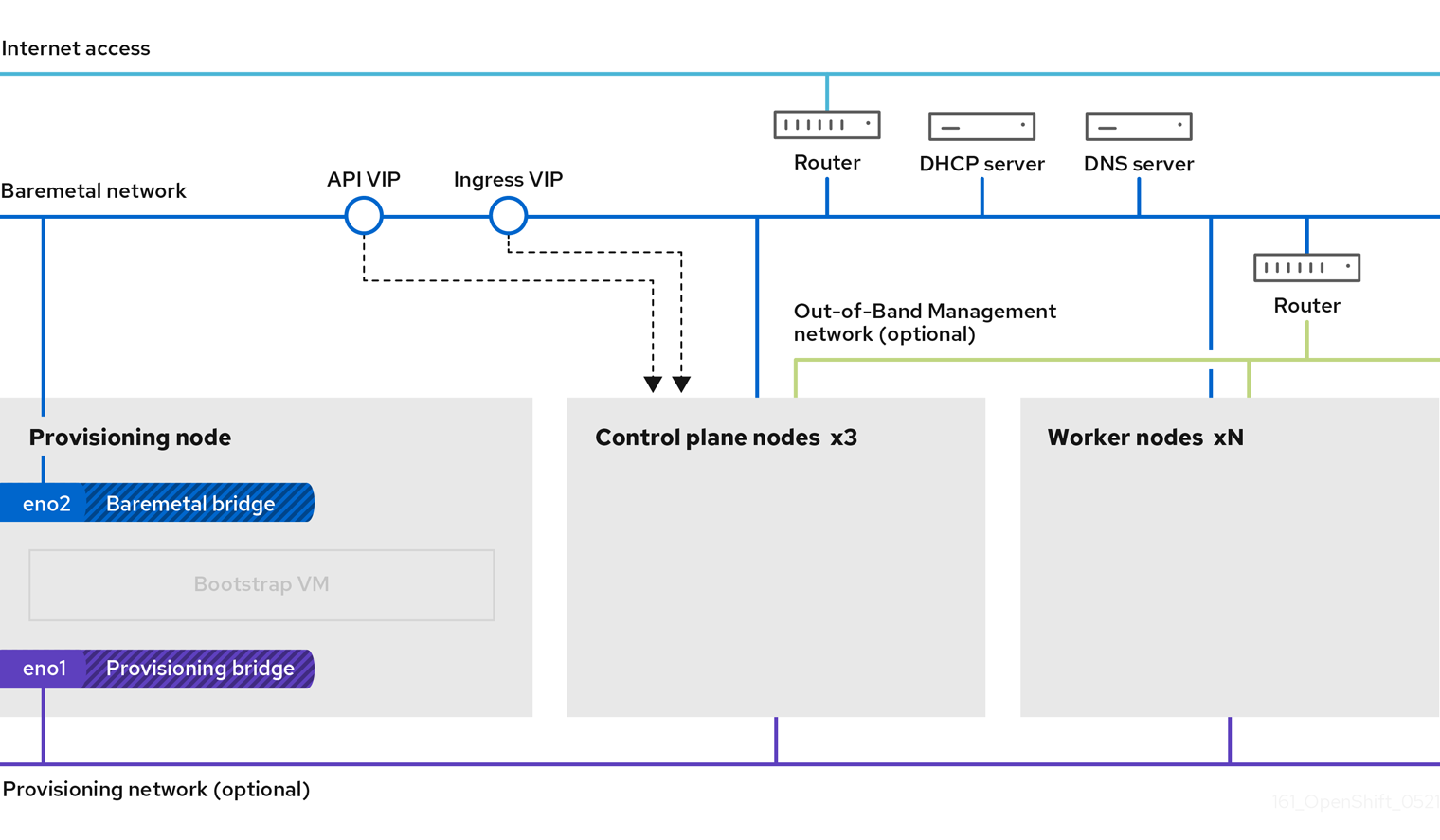This documentation is for a release that is no longer maintained
See documentation for the latest supported version 3 or the latest supported version 4.13.3. OpenShift インストールの環境のセットアップ
13.3.1. RHEL のプロビジョナーノードへのインストール
前提条件の設定が完了したら、次のステップは RHEL 8.x をプロビジョナーノードにインストールすることです。インストーラーは、OpenShift Container Platform クラスターをインストールする間にプロビジョナーノードをオーケレーターとして使用します。本書の目的上、RHEL のプロビジョナーノードへのインストールは対象外です。ただし、オプションには、RHEL Satellite サーバー、PXE、またはインストールメディアの使用も含まれますが、これらに限定されません。
13.3.2. OpenShift Container Platform インストールのプロビジョナーノードの準備
環境を準備するには、以下の手順を実行します。
手順
-
sshでプロビジョナーノードにログインします。 root 以外のユーザー (
kni) を作成し、そのユーザーにsudo権限を付与します。useradd kni
# useradd kniCopy to Clipboard Copied! Toggle word wrap Toggle overflow passwd kni
# passwd kniCopy to Clipboard Copied! Toggle word wrap Toggle overflow echo "kni ALL=(root) NOPASSWD:ALL" | tee -a /etc/sudoers.d/kni
# echo "kni ALL=(root) NOPASSWD:ALL" | tee -a /etc/sudoers.d/kniCopy to Clipboard Copied! Toggle word wrap Toggle overflow chmod 0440 /etc/sudoers.d/kni
# chmod 0440 /etc/sudoers.d/kniCopy to Clipboard Copied! Toggle word wrap Toggle overflow 新規ユーザーの
sshキーを作成します。su - kni -c "ssh-keygen -t ed25519 -f /home/kni/.ssh/id_rsa -N ''"
# su - kni -c "ssh-keygen -t ed25519 -f /home/kni/.ssh/id_rsa -N ''"Copy to Clipboard Copied! Toggle word wrap Toggle overflow プロビジョナーノードで新規ユーザーとしてログインします。
su - kni
# su - kniCopy to Clipboard Copied! Toggle word wrap Toggle overflow Red Hat Subscription Manager を使用してプロビジョナーノードを登録します。
sudo subscription-manager register --username=<user> --password=<pass> --auto-attach sudo subscription-manager repos --enable=rhel-8-for-x86_64-appstream-rpms --enable=rhel-8-for-x86_64-baseos-rpms
$ sudo subscription-manager register --username=<user> --password=<pass> --auto-attach $ sudo subscription-manager repos --enable=rhel-8-for-x86_64-appstream-rpms --enable=rhel-8-for-x86_64-baseos-rpmsCopy to Clipboard Copied! Toggle word wrap Toggle overflow 注記Red Hat Subscription Manager についての詳細は、Using and Configuring Red Hat Subscription Manager を参照してください。
以下のパッケージをインストールします。
sudo dnf install -y libvirt qemu-kvm mkisofs python3-devel jq ipmitool
$ sudo dnf install -y libvirt qemu-kvm mkisofs python3-devel jq ipmitoolCopy to Clipboard Copied! Toggle word wrap Toggle overflow ユーザーを変更して、新たに作成したユーザーに
libvirtグループを追加します。sudo usermod --append --groups libvirt <user>
$ sudo usermod --append --groups libvirt <user>Copy to Clipboard Copied! Toggle word wrap Toggle overflow firewalldを再起動して、httpサービスを有効にします。sudo systemctl start firewalld
$ sudo systemctl start firewalldCopy to Clipboard Copied! Toggle word wrap Toggle overflow sudo firewall-cmd --zone=public --add-service=http --permanent
$ sudo firewall-cmd --zone=public --add-service=http --permanentCopy to Clipboard Copied! Toggle word wrap Toggle overflow sudo firewall-cmd --reload
$ sudo firewall-cmd --reloadCopy to Clipboard Copied! Toggle word wrap Toggle overflow libvirtdサービスを開始して、これを有効にします。sudo systemctl enable libvirtd --now
$ sudo systemctl enable libvirtd --nowCopy to Clipboard Copied! Toggle word wrap Toggle overflow defaultストレージプールを作成して、これを起動します。sudo virsh pool-define-as --name default --type dir --target /var/lib/libvirt/images
$ sudo virsh pool-define-as --name default --type dir --target /var/lib/libvirt/imagesCopy to Clipboard Copied! Toggle word wrap Toggle overflow sudo virsh pool-start default
$ sudo virsh pool-start defaultCopy to Clipboard Copied! Toggle word wrap Toggle overflow sudo virsh pool-autostart default
$ sudo virsh pool-autostart defaultCopy to Clipboard Copied! Toggle word wrap Toggle overflow ネットワークの設定
注記Web コンソールからネットワークを設定することもできます。
baremetalネットワーク NIC 名をエクスポートします。export PUB_CONN=<baremetal_nic_name>
$ export PUB_CONN=<baremetal_nic_name>Copy to Clipboard Copied! Toggle word wrap Toggle overflow baremetalネットワークを設定します。Copy to Clipboard Copied! Toggle word wrap Toggle overflow provisioningネットワークを使用してデプロイする場合は、provisioningネットワークの NIC 名をエクスポートします。export PROV_CONN=<prov_nic_name>
$ export PROV_CONN=<prov_nic_name>Copy to Clipboard Copied! Toggle word wrap Toggle overflow provisioningネットワークを使用してデプロイする場合は、provisioningネットワークを設定します。Copy to Clipboard Copied! Toggle word wrap Toggle overflow 注記これらのステップの実行後に
ssh接続が切断される可能性があります。IPv6 アドレスには、
baremetalネットワーク経由でルーティング可能でない限り、任意のアドレスを使用できます。IPv6 アドレスを使用する場合に UEFI PXE 設定が有効にされており、UEFI PXE 設定が IPv6 プロトコルに設定されていることを確認します。
provisioningネットワーク接続で IPv4 アドレスが設定されている。nmcli connection modify provisioning ipv4.addresses 172.22.0.254/24 ipv4.method manual
$ nmcli connection modify provisioning ipv4.addresses 172.22.0.254/24 ipv4.method manualCopy to Clipboard Copied! Toggle word wrap Toggle overflow provisionerノードに対して再度sshを実行します (必要な場合)。ssh kni@provisioner.<cluster-name>.<domain>
# ssh kni@provisioner.<cluster-name>.<domain>Copy to Clipboard Copied! Toggle word wrap Toggle overflow 接続ブリッジが適切に作成されていることを確認します。
sudo nmcli con show
$ sudo nmcli con showCopy to Clipboard Copied! Toggle word wrap Toggle overflow Copy to Clipboard Copied! Toggle word wrap Toggle overflow pull-secret.txtファイルを作成します。vim pull-secret.txt
$ vim pull-secret.txtCopy to Clipboard Copied! Toggle word wrap Toggle overflow Web ブラウザーで、Install OpenShift on Bare Metal with installer-provisioned infrastructure に移動します。Copy pull secret をクリックします。
pull-secret.txtファイルにコンテンツを貼り付け、そのコンテンツをkniユーザーのホームディレクトリーに保存します。
13.3.3. サブネット間の通信を確立する
一般的な OpenShift Container Platform クラスター設定では、コントロールプレーンとワーカーノードを含むすべてのノードが同じネットワーク内に存在します。ただし、エッジコンピューティングのシナリオでは、ワーカーノードをエッジの近くに配置することが有益な場合があります。その場合、コントロールプレーンやローカルワーカーノードが使用するサブネットとは異なるネットワークセグメントまたはサブネットをリモートワーカーノードに使用されることもよくあります。このようなセットアップにより、エッジのレイテンシーが減少し、拡張性が向上します。ただし、リモートワーカーノードを含むエッジサブネットがコントロールプレーンノードを含むサブネットに到達し、コントロールプレーンからのトラフィックも受信するためには、OpenShift Container Platform をインストールする前にネットワークを適切に設定する必要があります。
すべてのコントロールプレーンノードは同じサブネット内で実行する必要があります。複数のサブネットを使用する場合、マニフェストを使用して、コントロールプレーンノード上で実行されるように Ingress VIP を設定することもできます。詳細は、「コントロールプレーンで実行するネットワークコンポーネントの設定」を参照してください。
複数のサブネットを持つクラスターをデプロイメントするには、仮想メディアを使用する必要があります。
この手順では、2 番目のサブネットにあるリモートワーカーノードが 1 番目のサブネットにあるコントロールプレーンノードと効果的に通信できるようにし、1 番目のサブネットにあるコントロールプレーンノードが 2 番目のサブネットにあるリモートワーカーノードと効果的に通信できるようにするために必要なネットワーク設定について詳しく説明します。
この手順では、クラスターは 2 つのサブネットにまたがります。
-
1 番目のサブネット (
10.0.0.0) には、コントロールプレーンとローカルワーカーノードが含まれています。 -
2 番目のサブネット (
192.168.0.0) にはエッジワーカーノードが含まれています。
手順
1 番目のサブネットが 2 番目のサブネットと通信するように設定します。
次のコマンドを実行して、コントロールプレーンノードに
rootとしてログインします。sudo su -
$ sudo su -Copy to Clipboard Copied! Toggle word wrap Toggle overflow ネットワークインターフェイスの名前を取得します。
nmcli dev status
# nmcli dev statusCopy to Clipboard Copied! Toggle word wrap Toggle overflow -
ゲートウェイ経由で 2 番目のサブネット (
192.168.0.0) にルートを追加します: s+
nmcli connection modify <interface_name> +ipv4.routes "192.168.0.0/24 via <gateway>"
# nmcli connection modify <interface_name> +ipv4.routes "192.168.0.0/24 via <gateway>"
+ <interface_name> をインターフェイス名に置き換えます。<gateway> を実際のゲートウェイの IP アドレスに置き換えます。
+ .例
+
nmcli connection modify eth0 +ipv4.routes "192.168.0.0/24 via 192.168.0.1"
# nmcli connection modify eth0 +ipv4.routes "192.168.0.0/24 via 192.168.0.1"変更を適用します。
nmcli connection up <interface_name>
# nmcli connection up <interface_name>Copy to Clipboard Copied! Toggle word wrap Toggle overflow <interface_name>をインターフェイス名に置き換えます。ルーティングテーブルを検証して、ルートが正常に追加されたことを確認します。
ip route
# ip routeCopy to Clipboard Copied! Toggle word wrap Toggle overflow 1 番目のサブネットの各コントロールプレーンノードに対して前の手順を繰り返します。
注記実際のインターフェイス名とゲートウェイに一致するようにコマンドを調整します。
- 1 番目のサブネットと通信するように 2 番目のサブネットを設定します。
rootとしてリモートワーカーノードにログインします。sudo su -
$ sudo su -Copy to Clipboard Copied! Toggle word wrap Toggle overflow ネットワークインターフェイスの名前を取得します。
nmcli dev status
# nmcli dev statusCopy to Clipboard Copied! Toggle word wrap Toggle overflow ゲートウェイ経由で 1 番目のサブネット (
10.0.0.0) にルートを追加します。nmcli connection modify <interface_name> +ipv4.routes "10.0.0.0/24 via <gateway>"
# nmcli connection modify <interface_name> +ipv4.routes "10.0.0.0/24 via <gateway>"Copy to Clipboard Copied! Toggle word wrap Toggle overflow <interface_name>をインターフェイス名に置き換えます。<gateway>を実際のゲートウェイの IP アドレスに置き換えます。例
nmcli connection modify eth0 +ipv4.routes "10.0.0.0/24 via 10.0.0.1"
# nmcli connection modify eth0 +ipv4.routes "10.0.0.0/24 via 10.0.0.1"Copy to Clipboard Copied! Toggle word wrap Toggle overflow 変更を適用します。
nmcli connection up <interface_name>
# nmcli connection up <interface_name>Copy to Clipboard Copied! Toggle word wrap Toggle overflow <interface_name>をインターフェイス名に置き換えます。ルーティングテーブルを検証して、ルートが正常に追加されたことを確認します。
ip route
# ip routeCopy to Clipboard Copied! Toggle word wrap Toggle overflow 2 番目のサブネット内の各ワーカーノードに対して前の手順を繰り返します。
注記実際のインターフェイス名とゲートウェイに一致するようにコマンドを調整します。
- ネットワークを設定したら、接続をテストして、リモートワーカーノードがコントロールプレーンノードに到達できること、およびコントロールプレーンノードがリモートワーカーノードに到達できることを確認します。
1 番目のサブネットのコントロールプレーンノードから、2 番目のサブネットのリモートワーカーノードに ping を送信します。
ping <remote_worker_node_ip_address>
$ ping <remote_worker_node_ip_address>Copy to Clipboard Copied! Toggle word wrap Toggle overflow ping が成功した場合は、1 番目のサブネットのコントロールプレーンノードが 2 番目のサブネットのリモートワーカーノードに到達できることを意味します。応答を受信しない場合は、ネットワーク設定を確認し、ノードに対して手順を繰り返します。
2 番目のサブネットのリモートワーカーノードから、1 番目のサブネットのコントロールプレーンノードに ping を送信します。
ping <control_plane_node_ip_address>
$ ping <control_plane_node_ip_address>Copy to Clipboard Copied! Toggle word wrap Toggle overflow ping が成功した場合は、2 番目のサブネットのリモートワーカーノードが 1 番目のサブネットのコントロールプレーンに到達できることを意味します。応答を受信しない場合は、ネットワーク設定を確認し、ノードに対して手順を繰り返します。
13.3.4. OpenShift Container Platform インストーラーの取得
インストーラーの stable-4.x バージョンを使用して、OpenShift Container Platform の一般公開の安定バージョンをデプロイします。
export VERSION=stable-4.10
$ export VERSION=stable-4.10
export RELEASE_IMAGE=$(curl -s https://mirror.openshift.com/pub/openshift-v4/clients/ocp/$VERSION/release.txt | grep 'Pull From: quay.io' | awk -F ' ' '{print $3}')13.3.5. OpenShift Container Platform インストールのデプロイメント
インストーラーの取得後、次のステップとしてこれをデプロイメントします。
手順
環境変数を設定します。
export cmd=openshift-baremetal-install
$ export cmd=openshift-baremetal-installCopy to Clipboard Copied! Toggle word wrap Toggle overflow export pullsecret_file=~/pull-secret.txt
$ export pullsecret_file=~/pull-secret.txtCopy to Clipboard Copied! Toggle word wrap Toggle overflow export extract_dir=$(pwd)
$ export extract_dir=$(pwd)Copy to Clipboard Copied! Toggle word wrap Toggle overflow ocバイナリーを取得します。curl -s https://mirror.openshift.com/pub/openshift-v4/clients/ocp/$VERSION/openshift-client-linux.tar.gz | tar zxvf - oc
$ curl -s https://mirror.openshift.com/pub/openshift-v4/clients/ocp/$VERSION/openshift-client-linux.tar.gz | tar zxvf - ocCopy to Clipboard Copied! Toggle word wrap Toggle overflow インストーラーを実行します。
sudo cp oc /usr/local/bin
$ sudo cp oc /usr/local/binCopy to Clipboard Copied! Toggle word wrap Toggle overflow oc adm release extract --registry-config "${pullsecret_file}" --command=$cmd --to "${extract_dir}" ${RELEASE_IMAGE}$ oc adm release extract --registry-config "${pullsecret_file}" --command=$cmd --to "${extract_dir}" ${RELEASE_IMAGE}Copy to Clipboard Copied! Toggle word wrap Toggle overflow sudo cp openshift-baremetal-install /usr/local/bin
$ sudo cp openshift-baremetal-install /usr/local/binCopy to Clipboard Copied! Toggle word wrap Toggle overflow
13.3.6. (オプション) RHCOS イメージキャッシュの作成
イメージキャッシングを使用するには、ブートストラップ VM がクラスターノードをプロビジョニングするために使用する Red Hat Enterprise Linux CoreOS(RHCOS) イメージをダウンロードする必要があります。イメージのキャッシュはオプションですが、帯域幅が制限されているネットワークでインストールプログラムを実行する場合に特に便利です。
正しいイメージがリリースペイロードにあるため、インストールプログラムは、clusterOSImage RHCOS イメージを必要としなくなりました。
帯域幅が制限されたネットワークでインストールプログラムを実行していて、RHCOS イメージのダウンロードに 15〜20 分以上かかる場合、インストールプログラムはタイムアウトになります。このような場合、Web サーバーでイメージをキャッシュすることができます。
イメージを含むコンテナーをインストールします。
手順
podmanをインストールします。sudo dnf install -y podman
$ sudo dnf install -y podmanCopy to Clipboard Copied! Toggle word wrap Toggle overflow RHCOS イメージのキャッシュに使用されるファイアウォールのポート
8080を開きます。sudo firewall-cmd --add-port=8080/tcp --zone=public --permanent
$ sudo firewall-cmd --add-port=8080/tcp --zone=public --permanentCopy to Clipboard Copied! Toggle word wrap Toggle overflow sudo firewall-cmd --reload
$ sudo firewall-cmd --reloadCopy to Clipboard Copied! Toggle word wrap Toggle overflow bootstraposimageを保存するディレクトリーを作成します。mkdir /home/kni/rhcos_image_cache
$ mkdir /home/kni/rhcos_image_cacheCopy to Clipboard Copied! Toggle word wrap Toggle overflow 新規に作成されたディレクトリーに適切な SELinux コンテキストを設定します。
sudo semanage fcontext -a -t httpd_sys_content_t "/home/kni/rhcos_image_cache(/.*)?"
$ sudo semanage fcontext -a -t httpd_sys_content_t "/home/kni/rhcos_image_cache(/.*)?"Copy to Clipboard Copied! Toggle word wrap Toggle overflow sudo restorecon -Rv /home/kni/rhcos_image_cache/
$ sudo restorecon -Rv /home/kni/rhcos_image_cache/Copy to Clipboard Copied! Toggle word wrap Toggle overflow インストールプログラムがブートストラップ VM にデプロイする RHCOS イメージの URI を取得します。
export RHCOS_QEMU_URI=$(/usr/local/bin/openshift-baremetal-install coreos print-stream-json | jq -r --arg ARCH "$(arch)" '.architectures[$ARCH].artifacts.qemu.formats["qcow2.gz"].disk.location')
$ export RHCOS_QEMU_URI=$(/usr/local/bin/openshift-baremetal-install coreos print-stream-json | jq -r --arg ARCH "$(arch)" '.architectures[$ARCH].artifacts.qemu.formats["qcow2.gz"].disk.location')Copy to Clipboard Copied! Toggle word wrap Toggle overflow インストールプログラムがブートストラップ VM にデプロイするイメージの名前を取得します。
export RHCOS_QEMU_NAME=${RHCOS_QEMU_URI##*/}$ export RHCOS_QEMU_NAME=${RHCOS_QEMU_URI##*/}Copy to Clipboard Copied! Toggle word wrap Toggle overflow ブートストラップ仮想マシンにデプロイされる RHCOS イメージの SHA ハッシュを取得します。
export RHCOS_QEMU_UNCOMPRESSED_SHA256=$(/usr/local/bin/openshift-baremetal-install coreos print-stream-json | jq -r --arg ARCH "$(arch)" '.architectures[$ARCH].artifacts.qemu.formats["qcow2.gz"].disk["uncompressed-sha256"]')
$ export RHCOS_QEMU_UNCOMPRESSED_SHA256=$(/usr/local/bin/openshift-baremetal-install coreos print-stream-json | jq -r --arg ARCH "$(arch)" '.architectures[$ARCH].artifacts.qemu.formats["qcow2.gz"].disk["uncompressed-sha256"]')Copy to Clipboard Copied! Toggle word wrap Toggle overflow イメージをダウンロードして、
/home/kni/rhcos_image_cacheディレクトリーに配置します。curl -L ${RHCOS_QEMU_URI} -o /home/kni/rhcos_image_cache/${RHCOS_QEMU_NAME}$ curl -L ${RHCOS_QEMU_URI} -o /home/kni/rhcos_image_cache/${RHCOS_QEMU_NAME}Copy to Clipboard Copied! Toggle word wrap Toggle overflow 新しいファイルの SELinux タイプが
httpd_sys_content_tであることを確認します。ls -Z /home/kni/rhcos_image_cache
$ ls -Z /home/kni/rhcos_image_cacheCopy to Clipboard Copied! Toggle word wrap Toggle overflow Pod を作成します。
podman run -d --name rhcos_image_cache \ -v /home/kni/rhcos_image_cache:/var/www/html \ -p 8080:8080/tcp \ quay.io/centos7/httpd-24-centos7:latest
$ podman run -d --name rhcos_image_cache \1 -v /home/kni/rhcos_image_cache:/var/www/html \ -p 8080:8080/tcp \ quay.io/centos7/httpd-24-centos7:latestCopy to Clipboard Copied! Toggle word wrap Toggle overflow - 1
rhcos_image_cacheという名前のキャッシング Web サーバーを作成します。この Pod は、デプロイメント用にinstall-config.yamlファイルのbootstrapOSImageイメージを提供します。
bootstrapOSImage設定を生成します。export BAREMETAL_IP=$(ip addr show dev baremetal | awk '/inet /{print $2}' | cut -d"/" -f1)$ export BAREMETAL_IP=$(ip addr show dev baremetal | awk '/inet /{print $2}' | cut -d"/" -f1)Copy to Clipboard Copied! Toggle word wrap Toggle overflow export BOOTSTRAP_OS_IMAGE="http://${BAREMETAL_IP}:8080/${RHCOS_QEMU_NAME}?sha256=${RHCOS_QEMU_UNCOMPRESSED_SHA256}"$ export BOOTSTRAP_OS_IMAGE="http://${BAREMETAL_IP}:8080/${RHCOS_QEMU_NAME}?sha256=${RHCOS_QEMU_UNCOMPRESSED_SHA256}"Copy to Clipboard Copied! Toggle word wrap Toggle overflow echo " bootstrapOSImage=${BOOTSTRAP_OS_IMAGE}"$ echo " bootstrapOSImage=${BOOTSTRAP_OS_IMAGE}"Copy to Clipboard Copied! Toggle word wrap Toggle overflow platform.baremetal下のinstall-config.yamlファイルに必要な設定を追加します。platform: baremetal: bootstrapOSImage: <bootstrap_os_image>platform: baremetal: bootstrapOSImage: <bootstrap_os_image>1 Copy to Clipboard Copied! Toggle word wrap Toggle overflow - 1
<bootstrap_os_image>を$BOOTSTRAP_OS_IMAGEの値に置き換えます。
詳細は、Configuring the install-config.yaml file セクションを参照してください。
13.3.7. install-config.yaml ファイルの設定
13.3.7.1. install-config.yaml ファイルの設定
install-config.yaml ファイルには、追加の詳細情報が必要です。ほとんどの情報は、インストールプログラムと結果として作成されるクラスターに、完全に管理できる使用可能なハードウェアについて十分に説明しています。
正しいイメージがリリースペイロードにあるため、インストールプログラムは、clusterOSImage RHCOS イメージを必要としなくなりました。
install-config.yamlを設定します。pullSecretおよびsshKeyなど、環境に合わせて適切な変数を変更します。Copy to Clipboard Copied! Toggle word wrap Toggle overflow - 1
- OpenShift Container Platform クラスターの一部であるワーカーノードの数に基づいてワーカーマシンをスケーリングします。
replicas値の有効なオプションは0で、2以上の整数です。3 ノードクラスターのみが含まれる 3 ノードクラスターをデプロイするには、レプリカ数を0に設定します。3 ノードクラスターは、テスト、開発、本番に使用できる、より小さく、よりリソース効率の良いクラスターです。ワーカーを 1 つだけにしてクラスターをインストールすることはできません。 - 2 4 6 8
- その他のオプションについては、BMC アドレス指定のセクションを参照してください。
- 3 5 7 9
- インストールディスクドライブへのパスを設定するには、ディスクのカーネル名を入力します。たとえば、
/dev/sdaです。重要ディスクの検出順序は保証されていないため、複数のディスクを備えたマシンの起動オプションによってディスクのカーネル名が変わる可能性があります。たとえば、
/dev/sdaは/dev/sdbになり、その逆も同様です。この問題を回避するには、ディスクの World Wide Name (WWN) などの永続ディスク属性を使用する必要があります。ディスク WWN を使用するには、deviceNameパラメーターをwwnWithExtensionパラメーターに置き換えます。使用するパラメーターに応じて、/dev/sdaなどのディスク名、または"0x64cd98f04fde100024684cf3034da5c2"などのディスク WWN を入力します。ディスク WWN 値が 16 進数値ではなく文字列値として使用されるように、ディスク WWN 値を引用符で囲んで入力してください。これらの
rootDeviceHintsパラメーター要件を満たさない場合、次のエラーが発生する可能性があります。ironic-inspector inspection failed: No disks satisfied root device hints
ironic-inspector inspection failed: No disks satisfied root device hintsCopy to Clipboard Copied! Toggle word wrap Toggle overflow
クラスター設定を保存するディレクトリーを作成します。
mkdir ~/clusterconfigs
$ mkdir ~/clusterconfigsCopy to Clipboard Copied! Toggle word wrap Toggle overflow install-config.yamlファイルを新しいディレクトリーにコピーします。cp install-config.yaml ~/clusterconfigs
$ cp install-config.yaml ~/clusterconfigsCopy to Clipboard Copied! Toggle word wrap Toggle overflow OpenShift Container Platform クラスターをインストールする前に、すべてのベアメタルノードの電源がオフになっていることを確認します。
ipmitool -I lanplus -U <user> -P <password> -H <management-server-ip> power off
$ ipmitool -I lanplus -U <user> -P <password> -H <management-server-ip> power offCopy to Clipboard Copied! Toggle word wrap Toggle overflow 以前に試行したデプロイメントにより古いブートストラップリソースが残っている場合は、これを削除します。
Copy to Clipboard Copied! Toggle word wrap Toggle overflow
13.3.7.2. 追加の install-config パラメーター
install-config.yaml ファイルに必要なパラメーター hosts パラメーターおよび bmc パラメーターについては、以下の表を参照してください。
| パラメーター | デフォルト | 説明 |
|---|---|---|
|
|
クラスターのドメイン名。例: | |
|
|
|
ノードのブートモード。オプションは、 |
|
|
| |
|
|
| |
metadata:
name:
|
OpenShift Container Platform クラスターに指定される名前。例: | |
networking:
machineNetwork:
- cidr:
|
外部ネットワークの公開 CIDR (Classless Inter-Domain Routing)。例: | |
compute: - name: worker | OpenShift Container Platform クラスターでは、ノードがゼロであってもワーカー (またはコンピュート) ノードの名前を指定する必要があります。 | |
compute:
replicas: 2
| レプリカは、OpenShift Container Platform クラスターのワーカー (またはコンピュート) ノードの数を設定します。 | |
controlPlane:
name: master
| OpenShift Container Platform クラスターには、コントロールプレーン (マスター) ノードの名前が必要です。 | |
controlPlane:
replicas: 3
| レプリカは、OpenShift Container Platform クラスターの一部として含まれるコントロールプレーン (マスター) ノードの数を設定します。 | |
|
|
ベアメタルネットワークに接続されたノード上のネットワークインターフェイス名。OpenShift Container Platform 4.9 以降のリリースのために、NIC の名前を識別するために | |
|
| プラットフォーム設定なしでマシンプールに使用されるデフォルト設定。 | |
|
| (オプション) Kubernetes API 通信の仮想 IP アドレス。
この設定は、Machine Network からの予約済み IP として | |
|
|
|
|
|
| (オプション) Ingress トラフィックの仮想 IP アドレス。
この設定は、Machine Network からの予約済み IP として |
| パラメーター | デフォルト | 説明 |
|---|---|---|
|
|
| プロビジョニングネットワークでノードの IP 範囲を定義します。 |
|
|
| プロビジョニングに使用するネットワークの CIDR。このオプションは、プロビジョニングネットワークでデフォルトのアドレス範囲を使用しない場合に必要です。 |
|
|
|
プロビジョニングサービスが実行されるクラスター内の IP アドレス。デフォルトは、プロビジョニングサブネットの 3 番目の IP アドレスに設定されます。例: |
|
|
|
インストーラーがコントロールプレーン (マスター) ノードをデプロイしている間にプロビジョニングサービスが実行されるブートストラップ仮想マシンの IP アドレス。デフォルトは、プロビジョニングサブネットの 2 番目の IP アドレスに設定されます。例: |
|
|
| ベアメタルネットワークに接続されたハイパーバイザーのベアメタルブリッジの名前。 |
|
|
|
プロビジョニングネットワークに接続されている |
|
| プラットフォーム設定なしでマシンプールに使用されるデフォルト設定。 | |
|
|
ブートストラップノードのデフォルトのオペレーティングシステムイメージを上書きするための URL。URL にはイメージの SHA-256 ハッシュが含まれている必要があります。例: | |
|
|
| |
|
| このパラメーターを、環境内で使用する適切な HTTP プロキシーに設定します。 | |
|
| このパラメーターを、環境内で使用する適切な HTTPS プロキシーに設定します。 | |
|
| このパラメーターを、環境内のプロキシーの使用に対する例外のリストに設定します。 |
ホスト
hosts パラメーターは、クラスターのビルドに使用される個別のベアメタルアセットのリストです。
| 名前 | デフォルト | 説明 |
|---|---|---|
|
|
詳細情報に関連付ける | |
|
|
ベアメタルノードのロール。 | |
|
| ベースボード管理コントローラーの接続詳細。詳細は、BMC アドレス指定のセクションを参照してください。 | |
|
|
ホストがプロビジョニングネットワークに使用する NIC の MAC アドレス。Ironic は、 注記 プロビジョニングネットワークを無効にした場合は、ホストから有効な MAC アドレスを提供する必要があります。 | |
|
| このオプションのパラメーターを設定して、ホストのネットワークインターフェイスを設定します。詳細については、オプション: ホストネットワークインターフェイスの設定を参照してください。 |
13.3.7.3. BMC アドレス指定
ほとんどのベンダーは、Intelligent Platform Management Interface(IPMI) でベースボード管理コントローラー (BMC) アドレスに対応しています。IPMI は通信を暗号化しません。これは、セキュリティーが保護された管理ネットワークまたは専用の管理ネットワークを介したデータセンター内での使用に適しています。ベンダーを確認して、Redfish ネットワークブートをサポートしているかどうかを確認します。Redfish は、コンバージド、ハイブリッド IT および Software Defined Data Center (SDDC) 向けのシンプルでセキュアな管理を行います。Redfish は人による判読が可能、かつ機械対応が可能であり、インターネットや Web サービスの標準を活用して、最新のツールチェーンに情報を直接公開します。ハードウェアが Redfish ネットワークブートに対応していない場合には、IPMI を使用します。
IPMI
IPMI を使用するホストは ipmi://<out-of-band-ip>:<port> アドレス形式を使用します。これは、指定がない場合はポート 623 にデフォルトで設定されます。以下の例は、install-config.yaml ファイル内の IPMI 設定を示しています。
BMC アドレス指定に IPMI を使用して PXE ブートする場合は、provisioning ネットワークが必要です。provisioning ネットワークなしでは、PXE ブートホストを行うことはできません。provisioning ネットワークなしでデプロイする場合、redfish-virtualmedia や idrac-virtualmedia などの仮想メディア BMC アドレス指定オプションを使用する必要があります。詳細は、BMC addressing for HPE iLO セクションの Redfish virtual media for HPE iLO、または BMC addressing for Dell iDRAC セクションの Redfish virtual media for Dell iDRAC セクションを参照してください。
Redfish ネットワークブート
Redfish を有効にするには、redfish:// または redfish+http:// を使用して TLS を無効にします。インストーラーには、ホスト名または IP アドレスとシステム ID へのパスの両方が必要です。以下の例は、install-config.yaml ファイル内の RedFish 設定を示しています。
アウトバウンド管理のアドレスについて認証局の証明書を使用することが推奨されますが、自己署名証明書を使用する場合には、bmc 設定に disableCertificateVerification: True を含める必要があります。以下の例は、install-config.yaml ファイル内の disableCertificateVerification: True 設定パラメーターを使用する RedFish 設定を示しています。
13.3.7.4. Dell iDRAC の BMC アドレス指定
それぞれの bmc エントリーの address フィールドは、URL スキーム内のコントローラーのタイプやネットワーク上のその場所を含む、OpenShift Container Platform クラスターノードに接続する URL です。
- 1
address設定はプロトコルを指定します。
Dell ハードウェアの場合、Red Hat は統合 Dell Remote Access Controller (iDRAC) 仮想メディア、Redfish ネットワークブート、および IPMI をサポートします。
Dell iDRAC の BMC アドレス形式
| プロトコル | アドレスのフォーマット |
|---|---|
| iDRAC 仮想メディア |
|
| Redfish ネットワークブート |
|
| IPMI |
|
idrac-virtualmedia を Redfish 仮想メディアのプロトコルとして使用します。redfish-virtualmedia は Dell ハードウェアでは機能しません。Dell の idrac-virtualmedia は、Dell の OEM 拡張機能が含まれる Redfish 標準を使用します。
詳細は、以下のセクションを参照してください。
Dell iDRAC の Redfish 仮想メディア
Dell サーバーの RedFish 仮想メディアについては、 address 設定で idrac-virtualmedia:// を使用します。redfish-virtualmedia:// を使用しても機能しません。
以下の例は、install-config.yaml ファイル内で iDRAC 仮想メディアを使用する方法を示しています。
アウトバウンド管理のアドレスについて認証局の証明書を使用することが推奨されますが、自己署名証明書を使用する場合には、bmc 設定に disableCertificateVerification: True を含める必要があります。以下の例は、install-config.yaml ファイル内の disableCertificateVerification: True 設定パラメーターを使用する RedFish 設定を示しています。
ファームウェアバージョン 04.40.00.00 以降の Dell iDRAC 9 には、ベアメタルデプロイメントでのインストーラによるプロビジョニングインストールに関する既知の問題があります。Virtual Console プラグインは、HTML5 の拡張バージョンである eHTML5 にデフォルト設定されているため、InsertVirtualMedia ワークフローで問題が発生します。この問題を回避するには、HTML5 を使用するようにプラグインを設定します。メニューパスは以下の通りです。Configuration
OpenShift Container Platform クラスターノードについて、iDRAC コンソールで AutoAttach が有効にされていることを確認します。メニューパスは以下のようになります。Configuration
idrac-virtualmedia:// を Redfish 仮想メディアのプロトコルとして使用します。redfish-virtualmedia:// の使用は、 idrac-virtualmedia:// プロトコルが idrac ハードウェアタイプおよび Ironic の Redfish プロトコルに対応しているため、Dell ハードウェアでは機能しません。Dell の idrac-virtualmedia:// プロトコルは、Dell の OEM 拡張機能が含まれる Redfish 標準を使用します。Ironic は、WSMAN プロトコルのある idrac タイプもサポートします。したがって、Dell ハードウェア上の仮想メディアで Redfish を使用する際に予期しない動作を回避するために、idrac-virtualmedia:// を指定する必要があります。
iDRAC の Redfish ネットワークブート
RedFish を有効にするには、redfish:// または redfish+http:// を使用してトランスポート層セキュリティー (TLS) を無効にします。インストーラーには、ホスト名または IP アドレスとシステム ID へのパスの両方が必要です。以下の例は、install-config.yaml ファイル内の RedFish 設定を示しています。
アウトバウンド管理のアドレスについて認証局の証明書を使用することが推奨されますが、自己署名証明書を使用する場合には、bmc 設定に disableCertificateVerification: True を含める必要があります。以下の例は、install-config.yaml ファイル内の disableCertificateVerification: True 設定パラメーターを使用する RedFish 設定を示しています。
ファームウェアバージョン 04.40.00.00 を使用する Dell iDRAC 9 と、ベアメタルデプロイメントでインストーラーでプロビジョニングされるインストール用の 5.xx シリーズを含むすべてのリリースには既知の問題があります。Virtual Console プラグインは、HTML5 の拡張バージョンである eHTML5 にデフォルト設定されているため、InsertVirtualMedia ワークフローで問題が発生します。この問題を回避するには、HTML5 を使用するようにプラグインを設定します。メニューパスは以下の通りです。Configuration
OpenShift Container Platform クラスターノードについて、iDRAC コンソールで AutoAttach が有効にされていることを確認します。メニューパスは以下のようになります。Configuration
13.3.7.5. HPE iLO の BMC アドレス指定
それぞれの bmc エントリーの address フィールドは、URL スキーム内のコントローラーのタイプやネットワーク上のその場所を含む、OpenShift Container Platform クラスターノードに接続する URL です。
- 1
address設定はプロトコルを指定します。
HPE integrated Lights Out (iLO) の場合、Red Hat は Redfish 仮想メディア、Redfish ネットワークブート、および IPMI をサポートします。
| プロトコル | アドレスのフォーマット |
|---|---|
| Redfish 仮想メディア |
|
| Redfish ネットワークブート |
|
| IPMI |
|
詳細は、以下のセクションを参照してください。
HPE iLO の Redfish 仮想メディア
HPE サーバーについて RedFish Virtual Media を有効にするには、address 設定で redfish-virtualmedia:// を使用します。以下の例は、install-config.yaml ファイル内で Redfish 仮想メディアを使用する方法を示しています。
アウトバウンド管理のアドレスについて認証局の証明書を使用することが推奨されますが、自己署名証明書を使用する場合には、bmc 設定に disableCertificateVerification: True を含める必要があります。以下の例は、install-config.yaml ファイル内の disableCertificateVerification: True 設定パラメーターを使用する RedFish 設定を示しています。
Ironic は、仮想メディアで iLO4 をサポートしないので、Redfish 仮想メディアは、iLO4 を実行する第 9 世代のシステムではサポートされません。
HPE iLO の Redfish ネットワークブート
Redfish を有効にするには、redfish:// または redfish+http:// を使用して TLS を無効にします。インストーラーには、ホスト名または IP アドレスとシステム ID へのパスの両方が必要です。以下の例は、install-config.yaml ファイル内の RedFish 設定を示しています。
アウトバウンド管理のアドレスについて認証局の証明書を使用することが推奨されますが、自己署名証明書を使用する場合には、bmc 設定に disableCertificateVerification: True を含める必要があります。以下の例は、install-config.yaml ファイル内の disableCertificateVerification: True 設定パラメーターを使用する RedFish 設定を示しています。
13.3.7.6. Fujitsu iRMC の BMC アドレス指定
それぞれの bmc エントリーの address フィールドは、URL スキーム内のコントローラーのタイプやネットワーク上のその場所を含む、OpenShift Container Platform クラスターノードに接続する URL です。
- 1
address設定はプロトコルを指定します。
Fujitsu ハードウェアの場合、Red Hat は、統合 Remote Management Controller (iRMC) および IPMI をサポートします。
| プロトコル | アドレスのフォーマット |
|---|---|
| iRMC |
|
| IPMI |
|
iRMC
Fujitsu ノードは irmc://<out-of-band-ip> を使用し、デフォルトではポート 443 に設定されます。以下の例は、install-config.yaml ファイル内の iRMC 設定を示しています。
現在 Fujitsu は、ベアメタルへのインストーラーでプロビジョニングされるインストール用に iRMC S5 ファームウェアバージョン 3.05P 以降をサポートしています。
13.3.7.7. ルートデバイスのヒント
rootDeviceHints パラメーターは、インストーラーが Red Hat Enterprise Linux CoreOS (RHCOS) イメージを特定のデバイスにプロビジョニングできるようにします。インストーラーは、検出順にデバイスを検査し、検出された値をヒントの値と比較します。インストーラーは、ヒント値に一致する最初に検出されたデバイスを使用します。この設定は複数のヒントを組み合わせることができますが、デバイスは、インストーラーがこれを選択できるようにすべてのヒントに一致する必要があります。
| サブフィールド | 説明 |
|---|---|
|
|
|
|
|
|
|
| ベンダー固有のデバイス識別子を含む文字列。ヒントは、実際の値のサブ文字列になります。 |
|
| デバイスのベンダーまたは製造元の名前が含まれる文字列。ヒントは、実際の値のサブ文字列になります。 |
|
| デバイスのシリアル番号を含む文字列。ヒントは、実際の値と完全に一致する必要があります。 |
|
| デバイスの最小サイズ (ギガバイト単位) を表す整数。 |
|
| 一意のストレージ ID を含む文字列。ヒントは、実際の値と完全に一致する必要があります。 |
|
| ベンダー拡張が追加された一意のストレージ ID を含む文字列。ヒントは、実際の値と完全に一致する必要があります。 |
|
| 一意のベンダーストレージ ID を含む文字列。ヒントは、実際の値と完全に一致する必要があります。 |
|
| デバイスがローテーションするディスクである (true) か、そうでないか (false) を示すブール値。 |
使用例
13.3.7.8. (オプション) プロキシー設定の設定
プロキシーを使用して OpenShift Container Platform クラスターをデプロイするには、 install-config.yaml ファイルに以下の変更を加えます。
以下は、値を含む noProxy の例です。
noProxy: .example.com,172.22.0.0/24,10.10.0.0/24
noProxy: .example.com,172.22.0.0/24,10.10.0.0/24プロキシーを有効な状態にして、対応するキー/値のペアでプロキシーの適切な値を設定します。
主な留意事項:
-
プロキシーに HTTPS プロキシーがない場合、
httpsProxyの値をhttps://からhttp://に変更します。 -
provisioning ネットワークを使用する場合、これを
noProxy設定に含めます。そうしない場合、インストーラーは失敗します。 -
プロビジョナーノード内の環境変数としてすべてのプロキシー設定を設定します。たとえば、
HTTP_PROXY、HTTPS_PROXY、およびNO_PROXYが含まれます。
IPv6 でプロビジョニングする場合、noProxy 設定で CIDR アドレスブロックを定義することはできません。各アドレスを個別に定義する必要があります。
13.3.7.9. (オプション) provisioning ネットワークを使用しないデプロイ
provisioning ネットワークなしに OpenShift Container Platformmake をデプロイするには、install-config.yaml ファイルに以下の変更を加えます。
platform:
baremetal:
apiVIP: <api_VIP>
ingressVIP: <ingress_VIP>
provisioningNetwork: "Disabled"
platform:
baremetal:
apiVIP: <api_VIP>
ingressVIP: <ingress_VIP>
provisioningNetwork: "Disabled" - 1
provisioningNetwork設定を追加して、必要な場合はこれをDisabledに設定します。
PXE ブートには provisioning ネットワークが必要です。provisioning ネットワークなしでデプロイする場合、redfish-virtualmedia や idrac-virtualmedia などの仮想メディア BMC アドレス指定オプションを使用する必要があります。詳細は、BMC addressing for HPE iLO セクションの Redfish virtual media for HPE iLO、または BMC addressing for Dell iDRAC セクションの Redfish virtual media for Dell iDRAC セクションを参照してください。
13.3.7.10. (オプション) デュアルスタックネットワークを使用したデプロイ
デュアルスタックネットワークを仕様して OpenShift Container Platform クラスターをデプロイするには、install-config.yaml ファイルで machineNetwork、clusterNetwork、および serviceNetwork 設定を編集します。それぞれの設定には、それぞれ 2 つの CIDR エントリーが必要です。最初の CIDR エントリーは IPv4 設定で、2 つ目の CIDR エントリーは IPv6 設定であることを確認します。
デュアルスタックネットワークを使用する場合は、API VIP アドレスおよび Ingress VIP アドレスはプライマリー IP アドレスファミリーである必要があります。現在、Red Hat は、IPv6 をプライマリー IP アドレスファミリーとして使用するデュアルスタック VIP またはデュアルスタックネットワークをサポートしていません。ただし、Red Hat は、IPv4 をプライマリー IP アドレスファミリーとして使用するデュアルスタックネットワークをサポートしています。したがって、IPv4 エントリーは、IPv6 エントリーの 前 になければなりません。
13.3.7.11. (オプション) ホストネットワークインターフェイスの設定
インストールの前に、install-config.yaml ファイルで networkConfig 設定を設定し、NMState を使用してホストネットワークインターフェイスを設定できます。
この機能の最も一般的な使用例は、ベアメタルネットワークで静的 IP アドレスを指定することですが、ストレージネットワークなどの他のネットワークを設定することもできます。この機能は、VLAN、VXLAN、ブリッジ、ボンド、ルート、MTU、DNS リゾルバー設定など、他の NMState 機能をサポートします。
前提条件
-
静的 IP アドレスを持つ各ノードの有効なホスト名で
PTRDNS レコードを設定する。 -
NMState CLI (
nmstate) をインストールする。
手順
オプション: インストーラーは NMState YAML 構文をチェックしないため、
install-config.yamlファイルに含める前にnmstatectl gcで NMState 構文をテストすることを検討してください。注記YAML 構文にエラーがあると、ネットワーク設定の適用に失敗する可能性があります。さらに、検証済みの YAML 構文を維持すると、デプロイ後に Kubernetes NMState を使用して変更を適用する場合、またはクラスターを拡張する場合に役立ちます。
NMState YAML ファイルを作成します。
Copy to Clipboard Copied! Toggle word wrap Toggle overflow 次のコマンドを実行して、設定ファイルをテストします。
nmstatectl gc <nmstate_yaml_file>
$ nmstatectl gc <nmstate_yaml_file>Copy to Clipboard Copied! Toggle word wrap Toggle overflow <nmstate_yaml_file>を設定ファイル名に置き換えます。
install-config.yamlファイル内のホストに NMState 設定を追加して、networkConfig設定を使用します。Copy to Clipboard Copied! Toggle word wrap Toggle overflow 重要クラスターをデプロイした後、
install-config.yamlファイルのnetworkConfig設定を変更して、ホストネットワークインターフェイスを変更することはできません。Kubernetes NMState Operator を使用して、デプロイ後にホストネットワークインターフェイスに変更を加えます。
13.3.7.12. サブネット用のホストネットワークインターフェイスの設定
エッジコンピューティングのシナリオでは、ワーカーノードをエッジの近くに配置することが有益な場合があります。サブネット内のリモートワーカーノードを見つけるには、コントロールプレーンサブネットやローカルワーカーノードに使用したものとは異なるネットワークセグメントまたはサブネットをリモートワーカーノードに使用できます。エッジコンピューティングシナリオ用にサブネットを設定することで、エッジのレイテンシーが短縮され、拡張性が向上します。
「サブネット間の通信を確率する」セクションの説明どおりにリモートワーカーノードに異なるネットワークセグメントまたはサブネットを確立した場合、ワーカーが静的 IP アドレス、ボンド、またはその他の高度なネットワークを使用している場合は、machineNetwork 設定でサブネットを指定する必要があります。各リモートワーカーノードの networkConfig パラメーターでノード IP アドレスを設定する場合、静的 IP アドレスを使用する際に、コントロールプレーンノードを含むサブネットのゲートウェイと DNS サーバーも指定する必要があります。これにより、リモートワーカーノードがコントロールプレーンノードを含むサブネットに到達し、コントロールプレーンからネットワークトラフィックを受信できるようになります。
すべてのコントロールプレーンノードは同じサブネット内で実行する必要があります。複数のサブネットを使用する場合、マニフェストを使用して、コントロールプレーンノード上で実行されるように Ingress VIP を設定することもできます。詳細は、「コントロールプレーンで実行するネットワークコンポーネントの設定」を参照してください。
複数のサブネットを持つクラスターをデプロイするには、redfish-virtualmedia や idrac-virtualmedia などの仮想メディアを使用する必要があります。
手順
静的 IP アドレスを使用する場合は、
install-config.yamlファイルのmachineNetworkにサブネットを追加します。networking: machineNetwork: - cidr: 10.0.0.0/24 - cidr: 192.168.0.0/24 networkType: OVNKubernetes
networking: machineNetwork: - cidr: 10.0.0.0/24 - cidr: 192.168.0.0/24 networkType: OVNKubernetesCopy to Clipboard Copied! Toggle word wrap Toggle overflow 静的 IP アドレスまたはボンドなどの高度なネットワークを使用する場合は、NMState 構文を使用して、各エッジワーカーノードの
networkConfigパラメーターにゲートウェイと DNS 設定を追加します。Copy to Clipboard Copied! Toggle word wrap Toggle overflow
13.3.7.13. 複数のクラスターノードの設定
同じ設定で OpenShift Container Platform クラスターノードを同時に設定できます。複数のクラスターノードを設定すると、各ノードの冗長な情報が install-config.yaml ファイルに追加されることを回避できます。このファイルには、クラスター内の複数のノードに同一の設定を適用するための特定のパラメーターが含まれています。
コンピュートノードは、コントローラーノードとは別に設定されます。ただし、両方のノードタイプの設定では、install-config.yaml ファイルで強調表示されているパラメーターを使用して、マルチノード設定を有効にします。次の例に示すように、networkConfig パラメーターを BOND に設定します。
複数のクラスターノードの設定は、インストーラーによってプロビジョニングされたインフラストラクチャーでの初期デプロイメントでのみ使用できます。
13.3.7.14. (オプション) マネージドセキュアブートの設定
redfish、redfish-virtualmedia、idrac-virtualmedia などの Redfish BMC アドレス指定を使用して、インストーラーでプロビジョニングされたクラスターをデプロイする際に管理対象 Secure Boot を有効にすることができます。マネージド Secure Boot を有効にするには、bootMode 設定を各ノードに追加します。
例
ノードがマネージド Secure Boot をサポートできるようにするには、前提条件のノードの設定を参照してください。ノードがマネージド Secure Boot に対応していない場合には、ノードの設定セクションの手動での Secure Boot のノードの設定を参照してください。Secure Boot を手動で設定するには、Redfish 仮想メディアが必要です。
IPMI は Secure Boot 管理機能を提供しないため、Red Hat では IPMI による Secure Boot のサポートはありません。
13.3.8. マニフェスト設定ファイル
13.3.8.1. OpenShift Container Platform マニフェストの作成
OpenShift Container Platform マニフェストを作成します。
./openshift-baremetal-install --dir ~/clusterconfigs create manifests
$ ./openshift-baremetal-install --dir ~/clusterconfigs create manifestsCopy to Clipboard Copied! Toggle word wrap Toggle overflow INFO Consuming Install Config from target directory WARNING Making control-plane schedulable by setting MastersSchedulable to true for Scheduler cluster settings WARNING Discarding the OpenShift Manifest that was provided in the target directory because its dependencies are dirty and it needs to be regenerated
INFO Consuming Install Config from target directory WARNING Making control-plane schedulable by setting MastersSchedulable to true for Scheduler cluster settings WARNING Discarding the OpenShift Manifest that was provided in the target directory because its dependencies are dirty and it needs to be regeneratedCopy to Clipboard Copied! Toggle word wrap Toggle overflow
13.3.8.2. (オプション) 非接続クラスターの NTP 設定
OpenShift Container Platform は、クラスターノードに chrony Network Time Protocol (NTP) サービスをインストールします。
OpenShift Container Platform ノードは、正しく実行するために日時について合意する必要があります。ワーカーノードがコントロールプレーンノードの NTP サーバーから日付と時刻を取得すると、ルーティング可能なネットワークに接続されていないクラスターのインストールおよび操作が有効になるため、上位の stratum の NTP サーバーにアクセスできなくなります。
手順
コントロールプレーンノードの
chrony.confファイルのコンテンツを含む Butane 設定 (99-master-chrony-conf-override.bu) を作成します。注記Butane の詳細は、Butane を使用したマシン設定の作成を参照してください。
Butane 設定例
Copy to Clipboard Copied! Toggle word wrap Toggle overflow - 1
<cluster-name>はクラスターの名前に置き換え、<domain>は完全修飾ドメイン名に置き換える必要があります。
Butane を使用して、コントロールプレーンノードに配信される設定が含まれる
MachineConfigオブジェクトファイル (99-master-chrony-conf-override.yaml) を生成します。butane 99-master-chrony-conf-override.bu -o 99-master-chrony-conf-override.yaml
$ butane 99-master-chrony-conf-override.bu -o 99-master-chrony-conf-override.yamlCopy to Clipboard Copied! Toggle word wrap Toggle overflow コントロールプレーンノードの NTP サーバーを参照するワーカーノードの
chrony.confファイルのコンテンツを含む Butane 設定 (99-worker-chrony-conf-override.bu) を作成します。Butane 設定例
Copy to Clipboard Copied! Toggle word wrap Toggle overflow - 1
<cluster-name>はクラスターの名前に置き換え、<domain>は完全修飾ドメイン名に置き換える必要があります。
Butane を使用して、ワーカーノードに配信される設定が含まれる
MachineConfigオブジェクトファイル (99-worker-chrony-conf-override.yaml) を生成します。butane 99-worker-chrony-conf-override.bu -o 99-worker-chrony-conf-override.yaml
$ butane 99-worker-chrony-conf-override.bu -o 99-worker-chrony-conf-override.yamlCopy to Clipboard Copied! Toggle word wrap Toggle overflow
13.3.8.3. (オプション) コントロールプレーンで実行されるネットワークコンポーネントの設定
コントロールプレーンノードでのみ実行されるようにネットワークコンポーネントを設定します。デフォルトで、OpenShift Container Platform はマシン設定プールの任意のノードが ingressVIP 仮想 IP アドレスをホストできるようにします。ただし、多くの環境は、コントロールプレーンノードとは異なるサブネットにワーカーノードをデプロイします。リモートワーカーを別々のサブネットにデプロイする場合は、コントロールプレーンノード専用に ingressVIP 仮想 IP アドレスを配置する必要があります。
手順
install-config.yamlファイルを保存するディレクトリーに移動します。cd ~/clusterconfigs
$ cd ~/clusterconfigsCopy to Clipboard Copied! Toggle word wrap Toggle overflow manifestsサブディレクトリーに切り替えます。cd manifests
$ cd manifestsCopy to Clipboard Copied! Toggle word wrap Toggle overflow cluster-network-avoid-workers-99-config.yamlという名前のファイルを作成します。touch cluster-network-avoid-workers-99-config.yaml
$ touch cluster-network-avoid-workers-99-config.yamlCopy to Clipboard Copied! Toggle word wrap Toggle overflow エディターで
cluster-network-avoid-workers-99-config.yamlファイルを開き、Operator 設定を記述するカスタムリソース (CR) を入力します。Copy to Clipboard Copied! Toggle word wrap Toggle overflow このマニフェストは、
ingressVIP仮想 IP アドレスをコントロールプレーンノードに配置します。また、このマニフェストは、コントロールプレーンノードにのみ以下のプロセスをデプロイします。-
openshift-ingress-operator -
keepalived
-
-
cluster-network-avoid-workers-99-config.yamlファイルを保存します。 manifests/cluster-ingress-default-ingresscontroller.yamlファイルを作成します。Copy to Clipboard Copied! Toggle word wrap Toggle overflow -
manifestsディレクトリーのバックアップの作成を検討してください。インストーラーは、クラスターの作成時にmanifests/ディレクトリーを削除します。 cluster-scheduler-02-config.ymlマニフェストを変更し、mastersSchedulableフィールドをtrueに設定して、コントロールプレーンノードをスケジュール対象にします。デフォルトでは、コントロールプレーンノードはスケジュール対象ではありません。以下に例を示します。sed -i "s;mastersSchedulable: false;mastersSchedulable: true;g" clusterconfigs/manifests/cluster-scheduler-02-config.yml
$ sed -i "s;mastersSchedulable: false;mastersSchedulable: true;g" clusterconfigs/manifests/cluster-scheduler-02-config.ymlCopy to Clipboard Copied! Toggle word wrap Toggle overflow 注記この手順の完了後にコントロールプレーンノードをスケジュールできない場合には、クラスターのデプロイに失敗します。
13.3.8.4. (オプション) ワーカーノードへのルーターのデプロイ
インストール時に、インストーラーはルーター Pod をワーカーノードにデプロイします。デフォルトで、インストーラーは 2 つのルーター Pod をインストールします。デプロイされたクラスターが、OpenShift Container Platform クラスター内のサービスに対して予定される外部トラフィック負荷を処理するために追加のルーターを必要とする場合、yaml ファイルを作成して適切なルーターレプリカ数を設定できます。
ワーカーノードが 1 つだけのクラスターのデプロイはサポートされていません。ルーターのレプリカを変更することで、1 つのワーカーでデプロイする場合の degraded 状態の問題は対処されますが、クラスターは Ingress API の高可用性を失うため、これは実稼働環境には適しません。
デフォルトで、インストーラーは 2 つのルーターをデプロイします。クラスターにワーカーノードがない場合、インストーラーはデフォルトで 2 つのルーターをコントロールプレーンノードにデプロイします。
手順
router-replicas.yamlファイルを作成します。Copy to Clipboard Copied! Toggle word wrap Toggle overflow 注記<num-of-router-pods>を適切な値に置き換えます。1 つのワーカーノードのみを使用している場合、replicas:を1に設定します。4 つ以上のワーカーノードを使用している場合、replicas:のデフォルトの値2を随時増やすことができます。router-replicas.yamlファイルを保存し、これをclusterconfigs/openshiftディレクトリーにコピーします。cp ~/router-replicas.yaml clusterconfigs/openshift/99_router-replicas.yaml
$ cp ~/router-replicas.yaml clusterconfigs/openshift/99_router-replicas.yamlCopy to Clipboard Copied! Toggle word wrap Toggle overflow
13.3.8.5. (オプション) ワーカーノードの BIOS の設定
次の手順では、インストールプロセス中にワーカーノードの BIOS を設定します。
手順
- マニフェストを作成します。
ワーカーに対応する BMH ファイルを変更します。
vim clusterconfigs/openshift/99_openshift-cluster-api_hosts-3.yaml
$ vim clusterconfigs/openshift/99_openshift-cluster-api_hosts-3.yamlCopy to Clipboard Copied! Toggle word wrap Toggle overflow BMH ファイルの
specセクションに BIOS 設定を追加します。spec: firmware: simultaneousMultithreadingEnabled: true sriovEnabled: true virtualizationEnabled: truespec: firmware: simultaneousMultithreadingEnabled: true sriovEnabled: true virtualizationEnabled: trueCopy to Clipboard Copied! Toggle word wrap Toggle overflow 注記-
Red Hat は 3 つの BIOS 設定をサポートしています。詳細は、 BMH のドキュメント を参照してください。BMC タイプ
irmcのサーバーのみがサポートされます。他のタイプのサーバーは現在サポートされていません。
-
Red Hat は 3 つの BIOS 設定をサポートしています。詳細は、 BMH のドキュメント を参照してください。BMC タイプ
- クラスターを作成します。
13.3.8.6. (オプション) ワーカーノードの RAID の設定
次の手順では、インストールプロセス中にワーカーノードの RAID (Redundant Array of Independent Disks) を設定します。
- OpenShift Container Platform は、iRMC プロトコルのみを使用してベースボード管理コントローラー (BMC) のハードウェア RAID をサポートします。OpenShift Container Platform 4.10 は、ソフトウェア RAID をサポートしていません。
- ノードにハードウェア RAID を設定する場合は、ノードに RAID コントローラーがあることを確認します。
手順
- マニフェストを作成します。
ワーカーに対応する BMH (Bare Metal Host) ファイルを変更します。
vim clusterconfigs/openshift/99_openshift-cluster-api_hosts-3.yaml
$ vim clusterconfigs/openshift/99_openshift-cluster-api_hosts-3.yamlCopy to Clipboard Copied! Toggle word wrap Toggle overflow 注記OpenShift Container Platform 4.10 はソフトウェア RAID をサポートしていないため、以下の例ではハードウェア RAID 設定を使用します。
特定の RAID 設定を
specセクションに追加した場合、これが原因でワーカーノードはpreparingフェーズで元の RAID 設定を削除し、RAID で指定された設定を実行します。以下は例になります。Copy to Clipboard Copied! Toggle word wrap Toggle overflow - 1
levelは必須フィールドであり、その他はオプションのフィールドです。
空の RAID 設定を
specセクションに追加した場合、この空の設定により、ワーカーノードはpreparingフェーズで元の RAID 設定を削除しますが、新しい設定は実行しません。以下は例になります。spec: raid: hardwareRAIDVolumes: []spec: raid: hardwareRAIDVolumes: []Copy to Clipboard Copied! Toggle word wrap Toggle overflow -
specセクションにraidフィールドを追加しない場合、元の RAID 設定は削除されず、新しい設定は実行されません。
- クラスターを作成します。
13.3.9. 非接続レジストリーの作成
インストールレジストリーのローカルコピーを使用して OpenShift Container Platform クラスターをインストールする必要がある場合があります。これにより、クラスターノードがインターネットにアクセスできないネットワーク上にあるため、ネットワークの効率が高まる可能性があります。
レジストリーのローカルまたはミラーリングされたコピーには、以下が必要です。
- レジストリーの証明書。これには、自己署名証明書を使用できます。
- システム上のコンテナーが提供する Web サーバー。
- 証明書およびローカルリポジトリーの情報が含まれる更新されたプルシークレット。
レジストリーノードでの非接続レジストリーの作成はオプションです。レジストリーノードで切断されたレジストリーを作成する必要がある場合は、次のサブセクションをすべて完了する必要があります。
前提条件
- 非接続インストールのイメージのミラーリング 用にミラーレジストリーをすでに準備している場合は、非接続レジストリーを使用するように install-config.yaml ファイルを変更する へそのままスキップできます。
13.3.9.1. ミラーリングされたレジストリーをホストするためのレジストリーノードの準備
ベアメタルでミラー化されたレジストリーをホストする前に、次の手順を完了する必要があります。
手順
レジストリーノードでファイアウォールポートを開きます。
sudo firewall-cmd --add-port=5000/tcp --zone=libvirt --permanent
$ sudo firewall-cmd --add-port=5000/tcp --zone=libvirt --permanentCopy to Clipboard Copied! Toggle word wrap Toggle overflow sudo firewall-cmd --add-port=5000/tcp --zone=public --permanent
$ sudo firewall-cmd --add-port=5000/tcp --zone=public --permanentCopy to Clipboard Copied! Toggle word wrap Toggle overflow sudo firewall-cmd --reload
$ sudo firewall-cmd --reloadCopy to Clipboard Copied! Toggle word wrap Toggle overflow レジストリーノードに必要なパッケージをインストールします。
sudo yum -y install python3 podman httpd httpd-tools jq
$ sudo yum -y install python3 podman httpd httpd-tools jqCopy to Clipboard Copied! Toggle word wrap Toggle overflow リポジトリー情報が保持されるディレクトリー構造を作成します。
sudo mkdir -p /opt/registry/{auth,certs,data}$ sudo mkdir -p /opt/registry/{auth,certs,data}Copy to Clipboard Copied! Toggle word wrap Toggle overflow
13.3.9.2. 切断されたレジストリーの OpenShift Container Platform イメージリポジトリーのミラーリング
以下の手順を実行して、切断されたレジストリーの OpenShift Container Platform イメージリポジトリーをミラーリングします。
前提条件
- ミラーホストがインターネットにアクセスできる。
- ネットワークが制限された環境で使用するミラーレジストリーを設定し、設定した証明書および認証情報にアクセスできる。
- Red Hat OpenShift Cluster Manager からプルシークレット をダウンロードし、ミラーリポジトリーへの認証を含めるようにこれを変更している。
手順
- OpenShift Container Platform ダウンロード ページを確認し、インストールする必要のある OpenShift Container Platform のバージョンを判別し、Repository Tags ページで対応するタグを判別します。
必要な環境変数を設定します。
リリースバージョンをエクスポートします。
OCP_RELEASE=<release_version>
$ OCP_RELEASE=<release_version>Copy to Clipboard Copied! Toggle word wrap Toggle overflow <release_version>について、インストールする OpenShift Container Platform のバージョンに対応するタグを指定します (例:4.5.4)。ローカルレジストリー名とホストポートをエクスポートします。
LOCAL_REGISTRY='<local_registry_host_name>:<local_registry_host_port>'
$ LOCAL_REGISTRY='<local_registry_host_name>:<local_registry_host_port>'Copy to Clipboard Copied! Toggle word wrap Toggle overflow <local_registry_host_name>については、ミラーレジストリーのレジストリードメイン名を指定し、<local_registry_host_port>については、コンテンツの送信に使用するポートを指定します。ローカルリポジトリー名をエクスポートします。
LOCAL_REPOSITORY='<local_repository_name>'
$ LOCAL_REPOSITORY='<local_repository_name>'Copy to Clipboard Copied! Toggle word wrap Toggle overflow <local_repository_name>については、ocp4/openshift4などのレジストリーに作成するリポジトリーの名前を指定します。ミラーリングするリポジトリーの名前をエクスポートします。
PRODUCT_REPO='openshift-release-dev'
$ PRODUCT_REPO='openshift-release-dev'Copy to Clipboard Copied! Toggle word wrap Toggle overflow 実稼働環境のリリースの場合には、
openshift-release-devを指定する必要があります。パスをレジストリープルシークレットにエクスポートします。
LOCAL_SECRET_JSON='<path_to_pull_secret>'
$ LOCAL_SECRET_JSON='<path_to_pull_secret>'Copy to Clipboard Copied! Toggle word wrap Toggle overflow <path_to_pull_secret>については、作成したミラーレジストリーのプルシークレットの絶対パスおよびファイル名を指定します。リリースミラーをエクスポートします。
RELEASE_NAME="ocp-release"
$ RELEASE_NAME="ocp-release"Copy to Clipboard Copied! Toggle word wrap Toggle overflow 実稼働環境のリリースについては、
ocp-releaseを指定する必要があります。サーバーのアーキテクチャーのタイプをエクスポートします (例:
x86_64)。ARCHITECTURE=<server_architecture>
$ ARCHITECTURE=<server_architecture>Copy to Clipboard Copied! Toggle word wrap Toggle overflow ミラーリングされたイメージをホストするためにディレクトリーへのパスをエクスポートします。
REMOVABLE_MEDIA_PATH=<path>
$ REMOVABLE_MEDIA_PATH=<path>1 Copy to Clipboard Copied! Toggle word wrap Toggle overflow - 1
- 最初のスラッシュ (/) 文字を含む完全パスを指定します。
バージョンイメージをミラーレジストリーにミラーリングします。
ミラーホストがインターネットにアクセスできない場合は、以下の操作を実行します。
- リムーバブルメディアをインターネットに接続しているシステムに接続します。
ミラーリングするイメージおよび設定マニフェストを確認します。
oc adm release mirror -a ${LOCAL_SECRET_JSON} \ --from=quay.io/${PRODUCT_REPO}/${RELEASE_NAME}:${OCP_RELEASE}-${ARCHITECTURE} \ --to=${LOCAL_REGISTRY}/${LOCAL_REPOSITORY} \ --to-release-image=${LOCAL_REGISTRY}/${LOCAL_REPOSITORY}:${OCP_RELEASE}-${ARCHITECTURE} --dry-run$ oc adm release mirror -a ${LOCAL_SECRET_JSON} \ --from=quay.io/${PRODUCT_REPO}/${RELEASE_NAME}:${OCP_RELEASE}-${ARCHITECTURE} \ --to=${LOCAL_REGISTRY}/${LOCAL_REPOSITORY} \ --to-release-image=${LOCAL_REGISTRY}/${LOCAL_REPOSITORY}:${OCP_RELEASE}-${ARCHITECTURE} --dry-runCopy to Clipboard Copied! Toggle word wrap Toggle overflow -
直前のコマンドの出力の
imageContentSourcesセクション全体を記録します。ミラーの情報はミラーリングされたリポジトリーに一意であり、インストール時にimageContentSourcesセクションをinstall-config.yamlファイルに追加する必要があります。 イメージをリムーバブルメディア上のディレクトリーにミラーリングします。
oc adm release mirror -a ${LOCAL_SECRET_JSON} --to-dir=${REMOVABLE_MEDIA_PATH}/mirror quay.io/${PRODUCT_REPO}/${RELEASE_NAME}:${OCP_RELEASE}-${ARCHITECTURE}$ oc adm release mirror -a ${LOCAL_SECRET_JSON} --to-dir=${REMOVABLE_MEDIA_PATH}/mirror quay.io/${PRODUCT_REPO}/${RELEASE_NAME}:${OCP_RELEASE}-${ARCHITECTURE}Copy to Clipboard Copied! Toggle word wrap Toggle overflow メディアをネットワークが制限された環境に移し、イメージをローカルコンテナーレジストリーにアップロードします。
oc image mirror -a ${LOCAL_SECRET_JSON} --from-dir=${REMOVABLE_MEDIA_PATH}/mirror "file://openshift/release:${OCP_RELEASE}*" ${LOCAL_REGISTRY}/${LOCAL_REPOSITORY}$ oc image mirror -a ${LOCAL_SECRET_JSON} --from-dir=${REMOVABLE_MEDIA_PATH}/mirror "file://openshift/release:${OCP_RELEASE}*" ${LOCAL_REGISTRY}/${LOCAL_REPOSITORY}1 Copy to Clipboard Copied! Toggle word wrap Toggle overflow - 1
REMOVABLE_MEDIA_PATHの場合、イメージのミラーリング時に指定した同じパスを使用する必要があります。
ローカルコンテナーレジストリーがミラーホストに接続されている場合は、以下の操作を実行します。
以下のコマンドを使用して、リリースイメージをローカルレジストリーに直接プッシュします。
oc adm release mirror -a ${LOCAL_SECRET_JSON} \ --from=quay.io/${PRODUCT_REPO}/${RELEASE_NAME}:${OCP_RELEASE}-${ARCHITECTURE} \ --to=${LOCAL_REGISTRY}/${LOCAL_REPOSITORY} \ --to-release-image=${LOCAL_REGISTRY}/${LOCAL_REPOSITORY}:${OCP_RELEASE}-${ARCHITECTURE}$ oc adm release mirror -a ${LOCAL_SECRET_JSON} \ --from=quay.io/${PRODUCT_REPO}/${RELEASE_NAME}:${OCP_RELEASE}-${ARCHITECTURE} \ --to=${LOCAL_REGISTRY}/${LOCAL_REPOSITORY} \ --to-release-image=${LOCAL_REGISTRY}/${LOCAL_REPOSITORY}:${OCP_RELEASE}-${ARCHITECTURE}Copy to Clipboard Copied! Toggle word wrap Toggle overflow このコマンドは、リリース情報をダイジェストとしてプルします。その出力には、クラスターのインストール時に必要な
imageContentSourcesデータが含まれます。直前のコマンドの出力の
imageContentSourcesセクション全体を記録します。ミラーの情報はミラーリングされたリポジトリーに一意であり、インストール時にimageContentSourcesセクションをinstall-config.yamlファイルに追加する必要があります。注記ミラーリングプロセス中にイメージ名に Quay.io のパッチが適用され、podman イメージにはブートストラップ仮想マシンのレジストリーに Quay.io が表示されます。
ミラーリングしたコンテンツをベースとしているインストールプログラムを作成するには、これをデプロイメントし、リリースに固定します。
ミラーホストがインターネットにアクセスできない場合は、以下のコマンドを実行します。
oc adm release extract -a ${LOCAL_SECRET_JSON} --command=openshift-install "${LOCAL_REGISTRY}/${LOCAL_REPOSITORY}:${OCP_RELEASE}"$ oc adm release extract -a ${LOCAL_SECRET_JSON} --command=openshift-install "${LOCAL_REGISTRY}/${LOCAL_REPOSITORY}:${OCP_RELEASE}"Copy to Clipboard Copied! Toggle word wrap Toggle overflow ローカルコンテナーレジストリーがミラーホストに接続されている場合は、以下のコマンドを実行します。
oc adm release extract -a ${LOCAL_SECRET_JSON} --command=openshift-install "${LOCAL_REGISTRY}/${LOCAL_REPOSITORY}:${OCP_RELEASE}-${ARCHITECTURE}"$ oc adm release extract -a ${LOCAL_SECRET_JSON} --command=openshift-install "${LOCAL_REGISTRY}/${LOCAL_REPOSITORY}:${OCP_RELEASE}-${ARCHITECTURE}"Copy to Clipboard Copied! Toggle word wrap Toggle overflow 重要選択した OpenShift Container Platform バージョンに適したイメージを使用するには、ミラーリングされたコンテンツからインストールプログラムをデプロイメントする必要があります。
インターネット接続のあるマシンで、このステップを実行する必要があります。
非接続環境を使用している場合には、must-gather の一部として
--imageフラグを使用し、ペイロードイメージを参照します。
インストーラーでプロビジョニングされるインフラストラクチャーを使用するクラスターの場合は、以下のコマンドを実行します。
openshift-install
$ openshift-installCopy to Clipboard Copied! Toggle word wrap Toggle overflow
13.3.9.3. 非接続レジストリーを使用するように install-config.yaml ファイルを変更する
プロビジョナーノードでは、install-config.yaml ファイルは pull-secret-update.txt ファイルから新たに作成された pull-secret を使用する必要があります。install-config.yaml ファイルには、非接続レジストリーノードの証明書およびレジストリー情報も含まれる必要があります。
手順
非接続レジストリーノードの証明書を
install-config.yamlファイルに追加します。echo "additionalTrustBundle: |" >> install-config.yaml
$ echo "additionalTrustBundle: |" >> install-config.yamlCopy to Clipboard Copied! Toggle word wrap Toggle overflow 証明書は
"additionalTrustBundle: |"行に従い、通常は 2 つのスペースで適切にインデントされる必要があります。sed -e 's/^/ /' /opt/registry/certs/domain.crt >> install-config.yaml
$ sed -e 's/^/ /' /opt/registry/certs/domain.crt >> install-config.yamlCopy to Clipboard Copied! Toggle word wrap Toggle overflow レジストリーのミラー情報を
install-config.yamlファイルに追加します。echo "imageContentSources:" >> install-config.yaml
$ echo "imageContentSources:" >> install-config.yamlCopy to Clipboard Copied! Toggle word wrap Toggle overflow echo "- mirrors:" >> install-config.yaml
$ echo "- mirrors:" >> install-config.yamlCopy to Clipboard Copied! Toggle word wrap Toggle overflow echo " - registry.example.com:5000/ocp4/openshift4" >> install-config.yaml
$ echo " - registry.example.com:5000/ocp4/openshift4" >> install-config.yamlCopy to Clipboard Copied! Toggle word wrap Toggle overflow registry.example.comをレジストリーの完全修飾ドメイン名に置き換えます。echo " source: quay.io/openshift-release-dev/ocp-release" >> install-config.yaml
$ echo " source: quay.io/openshift-release-dev/ocp-release" >> install-config.yamlCopy to Clipboard Copied! Toggle word wrap Toggle overflow echo "- mirrors:" >> install-config.yaml
$ echo "- mirrors:" >> install-config.yamlCopy to Clipboard Copied! Toggle word wrap Toggle overflow echo " - registry.example.com:5000/ocp4/openshift4" >> install-config.yaml
$ echo " - registry.example.com:5000/ocp4/openshift4" >> install-config.yamlCopy to Clipboard Copied! Toggle word wrap Toggle overflow registry.example.comをレジストリーの完全修飾ドメイン名に置き換えます。echo " source: quay.io/openshift-release-dev/ocp-v4.0-art-dev" >> install-config.yaml
$ echo " source: quay.io/openshift-release-dev/ocp-v4.0-art-dev" >> install-config.yamlCopy to Clipboard Copied! Toggle word wrap Toggle overflow
13.3.10. ブートストラップ VM への静的 IP アドレスの割り当て
baremetal ネットワークに DHCP サーバーを使用せずに OpenShift Container Platform をデプロイする場合は、Ignition を使用してブートストラップ VM の静的 IP アドレスを設定する必要があります。
手順
Ignition 設定ファイルを作成します。
./openshift-baremetal-install --dir <cluster_configs> create ignition-configs
$ ./openshift-baremetal-install --dir <cluster_configs> create ignition-configsCopy to Clipboard Copied! Toggle word wrap Toggle overflow <cluster_configs>をクラスター設定ファイルへのパスに置き換えます。bootstrap_config.shファイルを作成します。Copy to Clipboard Copied! Toggle word wrap Toggle overflow <ip_address>と<cidr>をアドレス範囲の IP アドレスと CIDR に置き換えます。<gateway_ip_address>を、baremetalネットワークのゲートウェイの IP アドレスに置き換えます。<dns_ip_address>をbaremetalネットワーク上の DNS サーバーの IP アドレスに置き換えます。<cluster_configs>をクラスター設定ファイルへのパスに置き換えます。bootstrap_config.shファイルを実行可能にします。chmod 755 bootstrap_config.sh
$ chmod 755 bootstrap_config.shCopy to Clipboard Copied! Toggle word wrap Toggle overflow bootstrap_config.shスクリプトを実行して、bootstrap_network_config.ignファイルを作成します。./bootstrap_config.sh
$ ./bootstrap_config.shCopy to Clipboard Copied! Toggle word wrap Toggle overflow
13.3.11. インストールの検証チェックリスト
- ❏ OpenShift Container Platform インストーラーが取得されている。
- ❏ OpenShift Container Platform インストーラーがデプロイメントされている。
-
❏
install-config.yamlの必須パラメーターが設定されている。 -
❏
install-config.yamlのhostsパラメーターが設定されている。 -
❏
install-config.yamlのbmcパラメーターが設定されている。 -
❏
bmcaddressフィールドで設定されている値の変換が適用されている。 - ❏ OpenShift Container Platform マニフェストが作成されている。
- ❏ (オプション) ルーターをワーカーノードにデプロイしている。
- ❏ (オプション) 切断されたレジストリーを作成している。
- ❏ (オプション) 非接続レジストリー設定が使用されている場合にこれを検証する。
13.3.12. OpenShift Container Platform インストーラーを使用したクラスターのデプロイ
OpenShift Container Platform インストーラーを実行します。
./openshift-baremetal-install --dir ~/clusterconfigs --log-level debug create cluster
$ ./openshift-baremetal-install --dir ~/clusterconfigs --log-level debug create cluster13.3.13. インストール後
デプロイメントプロセスで、tail コマンドを install ディレクトリーフォルダーの .openshift_install.log ログファイルに対して実行して、インストールの全体のステータスを確認できます。
tail -f /path/to/install-dir/.openshift_install.log
$ tail -f /path/to/install-dir/.openshift_install.log13.3.14. 静的 IP アドレス設定の検証
クラスターノードの DHCP 予約で無限リースが指定されている場合、インストーラーがノードを正常にプロビジョニングした後に、dispatcher スクリプトはノードのネットワーク設定をチェックします。ネットワーク設定に無限 DHCP リースが含まれているとスクリプトが判断すると、DHCP リースの IP アドレスを静的 IP アドレスとして使用して新規接続を作成します。
dispatcher スクリプトは、クラスター内の他のノードのプロビジョニングの進行中に、正常にプロビジョニングされたノードで実行される場合があります。
ネットワーク設定が正しく機能していることを確認します。
手順
- ノードのネットワークインターフェイス設定を確認してください。
- DHCP サーバーをオフにし、OpenShift Container Platform ノードを再起動して、ネットワーク設定が適切に機能していることを確認します。