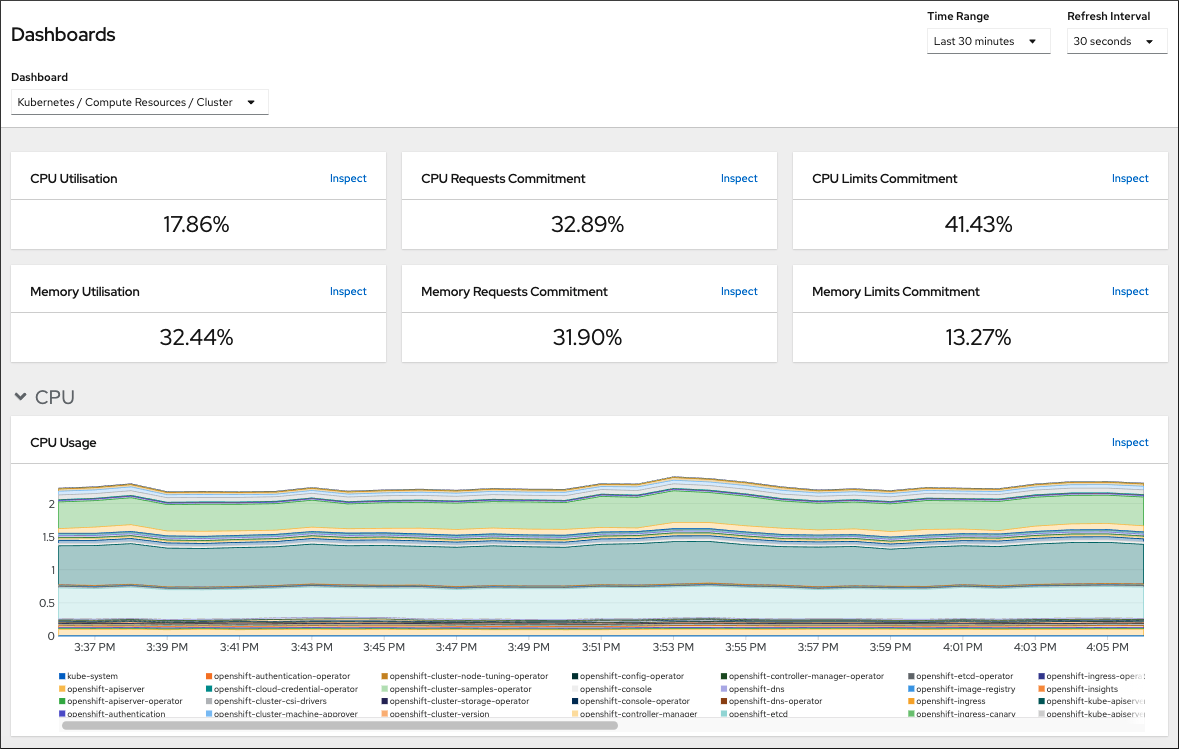第24章 検証およびトラブルシューティング
24.1. インストールの検証
インストール後に、このドキュメントの手順を実行して OpenShift Container Platform クラスターのステータスを確認できます。
/validating-an-installation.adoc
24.1.1. インストールログの確認
OpenShift Container Platform インストールログでインストールの概要を確認できます。インストールに成功すると、クラスターへのアクセスに必要な情報はログに追加されます。
前提条件
- インストールホストにアクセスできる。
手順
インストールホストのインストールディレクトリーにある
.openshift_install.logログファイルを確認します。cat <install_dir>/.openshift_install.log
$ cat <install_dir>/.openshift_install.logCopy to Clipboard Copied! Toggle word wrap Toggle overflow 出力例
以下の例で説明されているように、インストールに成功すると、クラスター認証情報はログの末尾に追加されます。
Copy to Clipboard Copied! Toggle word wrap Toggle overflow
/validating-an-installation.adoc
24.1.2. イメージのプルソースの表示
ネットワークに制限のないクラスターの場合には、crictl images など、ノードでコマンドを使用して、プルしたイメージのソースを表示できます。
ただし、非接続インストールでは、プルされたイメージのソースを表示するには、以下の手順のように CRI-O ログを確認して、Trying to access のログエントリーを特定する必要があります。crictl images コマンドなど、イメージプルソースを表示する他の方法では、イメージがミラーリングされた場所からプルされている場合でも、ミラーリングされていないイメージ名を表示します。
前提条件
-
cluster-adminロールを持つユーザーとしてクラスターにアクセスできる。
手順
マスターまたはワーカーノードの CRI-O ログを確認します。
oc adm node-logs <node_name> -u crio
$ oc adm node-logs <node_name> -u crioCopy to Clipboard Copied! Toggle word wrap Toggle overflow 出力例
Trying to accessログエントリーは、イメージがプルされる場所を示します。... Mar 17 02:52:50 ip-10-0-138-140.ec2.internal crio[1366]: time="2021-08-05 10:33:21.594930907Z" level=info msg="Pulling image: quay.io/openshift-release-dev/ocp-release:4.10.0-ppc64le" id=abcd713b-d0e1-4844-ac1c-474c5b60c07c name=/runtime.v1alpha2.ImageService/PullImage Mar 17 02:52:50 ip-10-0-138-140.ec2.internal crio[1484]: time="2021-03-17 02:52:50.194341109Z" level=info msg="Trying to access \"li0317gcp1.mirror-registry.qe.gcp.devcluster.openshift.com:5000/ocp/release@sha256:1926eae7cacb9c00f142ec98b00628970e974284b6ddaf9a6a086cb9af7a6c31\"" Mar 17 02:52:50 ip-10-0-138-140.ec2.internal crio[1484]: time="2021-03-17 02:52:50.226788351Z" level=info msg="Trying to access \"li0317gcp1.mirror-registry.qe.gcp.devcluster.openshift.com:5000/ocp/release@sha256:1926eae7cacb9c00f142ec98b00628970e974284b6ddaf9a6a086cb9af7a6c31\"" ...
... Mar 17 02:52:50 ip-10-0-138-140.ec2.internal crio[1366]: time="2021-08-05 10:33:21.594930907Z" level=info msg="Pulling image: quay.io/openshift-release-dev/ocp-release:4.10.0-ppc64le" id=abcd713b-d0e1-4844-ac1c-474c5b60c07c name=/runtime.v1alpha2.ImageService/PullImage Mar 17 02:52:50 ip-10-0-138-140.ec2.internal crio[1484]: time="2021-03-17 02:52:50.194341109Z" level=info msg="Trying to access \"li0317gcp1.mirror-registry.qe.gcp.devcluster.openshift.com:5000/ocp/release@sha256:1926eae7cacb9c00f142ec98b00628970e974284b6ddaf9a6a086cb9af7a6c31\"" Mar 17 02:52:50 ip-10-0-138-140.ec2.internal crio[1484]: time="2021-03-17 02:52:50.226788351Z" level=info msg="Trying to access \"li0317gcp1.mirror-registry.qe.gcp.devcluster.openshift.com:5000/ocp/release@sha256:1926eae7cacb9c00f142ec98b00628970e974284b6ddaf9a6a086cb9af7a6c31\"" ...Copy to Clipboard Copied! Toggle word wrap Toggle overflow ログは、前述の例のように、イメージのプルソースを 2 回表示する場合があります。
ImageContentSourcePolicyオブジェクトに複数のミラーをリスト表示する場合には、OpenShift Container Platform はイメージを設定にリスト表示されている順序でプルしようとします。以下に例を示します。Trying to access \"li0317gcp1.mirror-registry.qe.gcp.devcluster.openshift.com:5000/ocp/release@sha256:1926eae7cacb9c00f142ec98b00628970e974284b6ddaf9a6a086cb9af7a6c31\" Trying to access \"li0317gcp2.mirror-registry.qe.gcp.devcluster.openshift.com:5000/ocp/release@sha256:1926eae7cacb9c00f142ec98b00628970e974284b6ddaf9a6a086cb9af7a6c31\"
Trying to access \"li0317gcp1.mirror-registry.qe.gcp.devcluster.openshift.com:5000/ocp/release@sha256:1926eae7cacb9c00f142ec98b00628970e974284b6ddaf9a6a086cb9af7a6c31\" Trying to access \"li0317gcp2.mirror-registry.qe.gcp.devcluster.openshift.com:5000/ocp/release@sha256:1926eae7cacb9c00f142ec98b00628970e974284b6ddaf9a6a086cb9af7a6c31\"Copy to Clipboard Copied! Toggle word wrap Toggle overflow
/validating-an-installation.adoc
24.1.3. クラスターのバージョン、ステータス、および更新の詳細の取得
oc get clusterversion コマンドを実行して、クラスターのバージョンおよびステータスを表示できます。ステータスがインストールが進行中であることを示す場合、Operator のステータスで詳細を確認できます。
現在の更新チャネルをリスト表示し、利用可能なクラスターの更新を確認することもできます。
前提条件
-
cluster-adminロールを持つユーザーとしてクラスターにアクセスできる。 -
OpenShift CLI (
oc) がインストールされている。
手順
クラスターのバージョンと全体のステータスを取得します。
oc get clusterversion
$ oc get clusterversionCopy to Clipboard Copied! Toggle word wrap Toggle overflow 出力例
NAME VERSION AVAILABLE PROGRESSING SINCE STATUS version 4.6.4 True False 6m25s Cluster version is 4.6.4
NAME VERSION AVAILABLE PROGRESSING SINCE STATUS version 4.6.4 True False 6m25s Cluster version is 4.6.4Copy to Clipboard Copied! Toggle word wrap Toggle overflow この出力例は、クラスターが正常にインストールされていることを示しています。
クラスターのステータスがインストールが進行中であることを示す場合、Operator のステータスを確認してより詳細な進捗情報を取得できます。
oc get clusteroperators.config.openshift.io
$ oc get clusteroperators.config.openshift.ioCopy to Clipboard Copied! Toggle word wrap Toggle overflow クラスター仕様、更新の可用性、および更新履歴の詳細な要約を取得します。
oc describe clusterversion
$ oc describe clusterversionCopy to Clipboard Copied! Toggle word wrap Toggle overflow 現在の更新チャネルをリスト表示します。
oc get clusterversion -o jsonpath='{.items[0].spec}{"\n"}'$ oc get clusterversion -o jsonpath='{.items[0].spec}{"\n"}'Copy to Clipboard Copied! Toggle word wrap Toggle overflow 出力例
{"channel":"stable-4.6","clusterID":"245539c1-72a3-41aa-9cec-72ed8cf25c5c"}{"channel":"stable-4.6","clusterID":"245539c1-72a3-41aa-9cec-72ed8cf25c5c"}Copy to Clipboard Copied! Toggle word wrap Toggle overflow 利用可能なクラスターの更新を確認します。
oc adm upgrade
$ oc adm upgradeCopy to Clipboard Copied! Toggle word wrap Toggle overflow 出力例
Copy to Clipboard Copied! Toggle word wrap Toggle overflow
/validating-an-installation.adoc
24.1.4. クラスターが短期認証情報を使用していることを確認する
クラスター内の Cloud Credential Operator (CCO) 設定やその他の値を確認することで、クラスターが個々のコンポーネントに対して短期的なセキュリティー認証情報を使用していることを確認できます。
前提条件
-
Cloud Credential Operator ユーティリティー (
ccoctl) を使用して OpenShift Container Platform クラスターをデプロイし、短期認証情報を実装しました。 -
OpenShift CLI (
oc) がインストールされている。 -
cluster-admin権限を持つユーザーとしてログインしている。
手順
次のコマンドを実行して、CCO が手動モードで動作するように設定されていることを確認します。
oc get cloudcredentials cluster \ -o=jsonpath={.spec.credentialsMode}$ oc get cloudcredentials cluster \ -o=jsonpath={.spec.credentialsMode}Copy to Clipboard Copied! Toggle word wrap Toggle overflow 次の出力は、CCO が手動モードで動作していることを示しています。
出力例
Manual
ManualCopy to Clipboard Copied! Toggle word wrap Toggle overflow 次のコマンドを実行して、クラスターに
root認証情報がないことを確認します。oc get secrets \ -n kube-system <secret_name>
$ oc get secrets \ -n kube-system <secret_name>Copy to Clipboard Copied! Toggle word wrap Toggle overflow <secret_name>は、クラウドプロバイダーのルートシークレットの名前です。Expand プラットフォーム シークレット名 Amazon Web Services (AWS)
aws-credsMicrosoft Azure
azure-credentialsGoogle Cloud Platform (GCP)
gcp-credentialsエラーは、ルートシークレットがクラスター上に存在しないことを確認します。
AWS クラスターの出力例
Error from server (NotFound): secrets "aws-creds" not found
Error from server (NotFound): secrets "aws-creds" not foundCopy to Clipboard Copied! Toggle word wrap Toggle overflow 次のコマンドを実行して、コンポーネントが個々のコンポーネントに対して短期セキュリティー認証情報を使用していることを確認します。
oc get authentication cluster \ -o jsonpath \ --template='{ .spec.serviceAccountIssuer }'$ oc get authentication cluster \ -o jsonpath \ --template='{ .spec.serviceAccountIssuer }'Copy to Clipboard Copied! Toggle word wrap Toggle overflow このコマンドは、クラスター
Authenticationオブジェクトの.spec.serviceAccountIssuerパラメーターの値を表示します。クラウドプロバイダーに関連付けられた URL の出力は、クラスターがクラスターの外部から作成および管理される短期認証情報を使用して手動モードを使用していることを示します。Azure クラスター: 次のコマンドを実行して、コンポーネントがシークレットマニフェストで指定された Azure クライアント ID を想定していることを確認します。
oc get secrets \ -n openshift-image-registry installer-cloud-credentials \ -o jsonpath='{.data}'$ oc get secrets \ -n openshift-image-registry installer-cloud-credentials \ -o jsonpath='{.data}'Copy to Clipboard Copied! Toggle word wrap Toggle overflow 出力に
azure_client_idフィールドとazure_federated_token_fileフィールドが含まれていれば、コンポーネントが Azure クライアント ID を想定しています。Azure クラスター: 次のコマンドを実行して、pod identity webhook が実行されていることを確認します。
oc get pods \ -n openshift-cloud-credential-operator
$ oc get pods \ -n openshift-cloud-credential-operatorCopy to Clipboard Copied! Toggle word wrap Toggle overflow 出力例
NAME READY STATUS RESTARTS AGE cloud-credential-operator-59cf744f78-r8pbq 2/2 Running 2 71m pod-identity-webhook-548f977b4c-859lz 1/1 Running 1 70m
NAME READY STATUS RESTARTS AGE cloud-credential-operator-59cf744f78-r8pbq 2/2 Running 2 71m pod-identity-webhook-548f977b4c-859lz 1/1 Running 1 70mCopy to Clipboard Copied! Toggle word wrap Toggle overflow
/validating-an-installation.adoc
24.1.5. CLI を使用したクラスターノードのステータスのクエリー
インストール後にクラスターノードのステータスを確認できます。
前提条件
-
cluster-adminロールを持つユーザーとしてクラスターにアクセスできる。 -
OpenShift CLI (
oc) がインストールされている。
手順
クラスターノードのステータスをリスト表示します。出力に、予想されるすべてのコントロールプレーンおよびコンピュートノードのリストが表示され、各ノードのステータスが
Readyであることを確認します。oc get nodes
$ oc get nodesCopy to Clipboard Copied! Toggle word wrap Toggle overflow 出力例
Copy to Clipboard Copied! Toggle word wrap Toggle overflow 各クラスターノードの CPU およびメモリーリソースの可用性を確認します。
oc adm top nodes
$ oc adm top nodesCopy to Clipboard Copied! Toggle word wrap Toggle overflow 出力例
Copy to Clipboard Copied! Toggle word wrap Toggle overflow
/validating-an-installation.adoc
24.1.6. OpenShift Container Platform Web コンソールでのクラスターステータスの確認
以下の情報は、OpenShift Container Platform Web コンソールの Overview ページで確認できます。
- クラスターの一般的なステータス
- コントロールプレーン、クラスター Operator、およびストレージのステータス
- CPU、メモリー、ファイルシステム、ネットワーク転送、および Pod の可用性
- クラスターの API アドレス、クラスター ID、およびプロバイダーの名前
- クラスターのバージョン情報
- 現在の更新チャネルの詳細や利用可能な更新を含むクラスター更新のステータス
- ノード、Pod、ストレージクラスの詳細を示すクラスターインベントリー、および永続ボリューム要求 (PVC) 情報
- 継続中のクラスターのアクティビティーおよび最近のイベントのリスト
前提条件
-
cluster-adminロールを持つユーザーとしてクラスターにアクセスできる。
手順
-
Administrator パースペクティブで、Home
Overview に移動します。
/validating-an-installation.adoc
24.1.7. Red Hat OpenShift Cluster Manager のクラスターステータスの確認
OpenShift Container Platform Web コンソールから、OpenShift Cluster Manager でクラスターのステータスに関する詳細情報を確認できます。
前提条件
- OpenShift Cluster Manager にログインしている。
-
cluster-adminロールを持つユーザーとしてクラスターにアクセスできる。
手順
- OpenShift Cluster Manager の Clusters リストに移動し、OpenShift Container Platform クラスターを見つけます。
- クラスターの Overview タブをクリックします。
クラスターに関する以下の情報を確認します。
- vCPU およびメモリー可用性およびリソースの使用状況
- クラスター ID、ステータス、タイプ、リージョン、およびプロバイダー名
- ノード数 (ノードタイプ別)
- クラスターバージョンの詳細、クラスターの作成日、およびクラスター所有者の名前
- クラスターのライフサイクルサポートのステータス
サービスレベルアグリーメント (SLA) のステータス、サブスクリプションユニットタイプ、クラスターの実稼働ステータス、サブスクリプションの義務、サービスレベルなどのサブスクリプション情報
ヒントクラスターの履歴を表示するには、Cluster history タブをクリックします。
Monitoring ページに移動し、以下の情報を確認します。
- 検出されたすべての問題のリスト
- 実行されるアラートのリスト
- クラスター Operator のステータスおよびバージョン
- クラスターリソースの使用状況
オプション: Overview メニューに移動して、Red Hat Insights が収集するクラスターに関する情報を表示できます。このメニューから、次の情報を表示できます。
- リスクのレベルで分類された、クラスターがさらされる可能性のある問題
- カテゴリー別のヘルスチェックのステータス
/validating-an-installation.adoc
24.1.8. クラスターリソースの可用性および使用状況の確認
OpenShift Container Platform は、クラスターコンポーネントの状態を理解するのに役立つ包括的なモニタリングダッシュボードのセットを提供します。
Administrator パースペクティブでは、以下を含む OpenShift Container Platform のコアコンポーネントのダッシュボードにアクセスできます。
- etcd
- Kubernetes コンピュートリソース
- Kubernetes ネットワークリソース
- Prometheus
- クラスターおよびノードのパフォーマンスに関連するダッシュボード
図24.1 コンピュートリソースダッシュボードの例
前提条件
-
cluster-adminロールを持つユーザーとしてクラスターにアクセスできる。
手順
-
OpenShift Container Platform Web コンソールの Administrator パースペクティブで、Observe
Dashboards に移動します。 - Dashboard リストでダッシュボードを選択します。etcd ダッシュボードなどの一部のダッシュボードは、選択時に追加のサブメニューを生成します。
必要に応じて、Time Range リストでグラフの時間範囲を選択します。
- 事前定義済みの期間を選択します。
時間範囲 リストで カスタムの時間範囲 を選択して、カスタムの時間範囲を設定します。
- From および To の日付と時間を入力または選択します。
- Save をクリックして、カスタムの時間範囲を保存します。
- オプション: Refresh Interval を選択します。
- ダッシュボードの各グラフにカーソルを合わせて、特定の項目に関する詳細情報を表示します。
/validating-an-installation.adoc
24.1.9. 実行されるアラートのリスト表示
アラートは、定義された条件のセットが OpenShift Container Platform クラスターで true の場合に通知を提供します。OpenShift Container Platform Web コンソールでアラート UI を使用して、クラスターで実行されているアラートを確認できます。
前提条件
-
cluster-adminロールを持つユーザーとしてクラスターにアクセスできる。
手順
-
Administrator パースペクティブで、Observe
Alerting Alerts ページに移動します。 - Severity、State、および Source が含まれる、実行されているアラートを確認します。
- Alert Details ページで詳細情報を表示するためにアラートを選択します。
24.1.10. 次のステップ
- クラスターのインストール時に問題が発生した場合は、インストールのトラブルシューティング を参照してください。
- OpenShift Container Platform のインストール後に、クラスターをさらに拡張し、カスタマイズ できます。