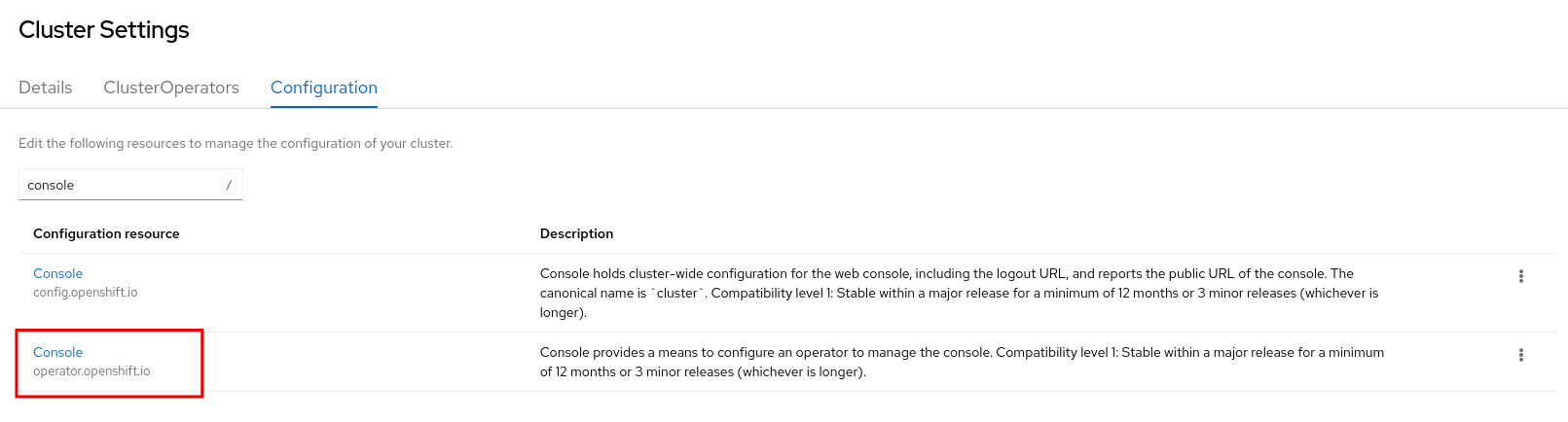8.2. Web 端末の設定
現在のセッションに対して (クラスター管理者の場合はすべてのユーザーセッションに対して)、Web ターミナルのタイムアウトとイメージの設定を設定できます。
8.2.1. セッションの Web 端末タイムアウトの設定
現在のセッションで、Web 端末のデフォルトタイムアウト期間を変更できます。
前提条件
- Web Terminal Operator がインストールされている OpenShift Container Platform クラスターにアクセスできる。
- Web コンソールにログインしている。
手順
-
Web 端末アイコン (
 ) をクリックします。
) をクリックします。
オプション: 現在のセッションの Web 端末タイムアウトを設定します。
- Timeout をクリックします。
- 表示されるフィールドにタイムアウト値を入力します。
- ドロップダウンリストから、タイムアウト間隔を Seconds、Minutes、Hours、または Milliseconds から選択します。
オプション: Web 端末で使用するカスタムイメージを選択します。
- イメージをクリックします。
- 表示されるフィールドに、使用するイメージの URL を入力します。
- Start をクリックし、指定したタイムアウト設定を使用して端末インスタンスを開始します。
8.2.2. すべてのユーザーの Web ターミナルタイムアウトの設定
Web コンソールの Administrator パースペクティブを使用して、すべてのユーザーのデフォルトの Web ターミナルタイムアウト期間を設定できます。
前提条件
- クラスター管理者の権限があり、Web コンソールにログインしている。
- Web Terminal Operator がインストールされている。
手順
-
Administrator パースペクティブで、Administration
Cluster Settings に移動します。 - Cluster Settings ページで、Configuration タブをクリックします。
Configuration ページで、operator.openshift.io と説明が記載されている Console 設定リソースをクリックします。
- Action ドロップダウンリストから Customize を選択し、Cluster configuration ページを開きます。
- Web Terminal タブをクリックすると、Web Terminal Configuration ページが開きます。
- タイムアウトの値を設定します。ドロップダウンリストから、Seconds、Minutes、Hours、Milliseconds で時間の間隔を選択します。
- Save をクリックします。
8.2.3. セッション用 Web 端末イメージの設定
現在のセッションで、Web 端末のデフォルトイメージを変更できます。
前提条件
- Web Terminal Operator がインストールされている OpenShift Container Platform クラスターにアクセスできる。
- Web コンソールにログインしている。
手順
-
Web 端末アイコン (
 ) をクリックします。
) をクリックします。
- Image をクリックして、Web 端末イメージの詳細設定オプションを表示します。
- 使用するイメージの URL を入力します。
- Start をクリックし、指定したイメージ設定を使用して端末インスタンスを開始します。
8.2.4. すべてのユーザーの Web 端末イメージを設定する
Web コンソールの Administrator パースペクティブを使用して、すべてのユーザーのデフォルトの Web ターミナルイメージを設定できます。
前提条件
- クラスター管理者の権限があり、Web コンソールにログインしている。
- Web Terminal Operator がインストールされている。
手順
-
Administrator パースペクティブで、Administration
Cluster Settings に移動します。 - Cluster Settings ページで、Configuration タブをクリックします。
Configuration ページで、operator.openshift.io と説明が記載されている Console 設定リソースをクリックします。
- Action ドロップダウンリストから Customize を選択し、Cluster configuration ページを開きます。
- Web Terminal タブをクリックすると、Web Terminal Configuration ページが開きます。
- 使用するイメージの URL を入力します。
- Save をクリックします。